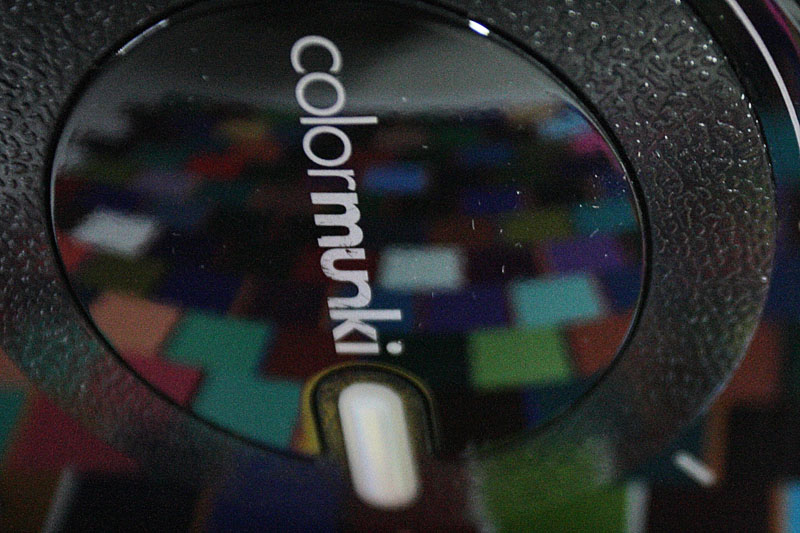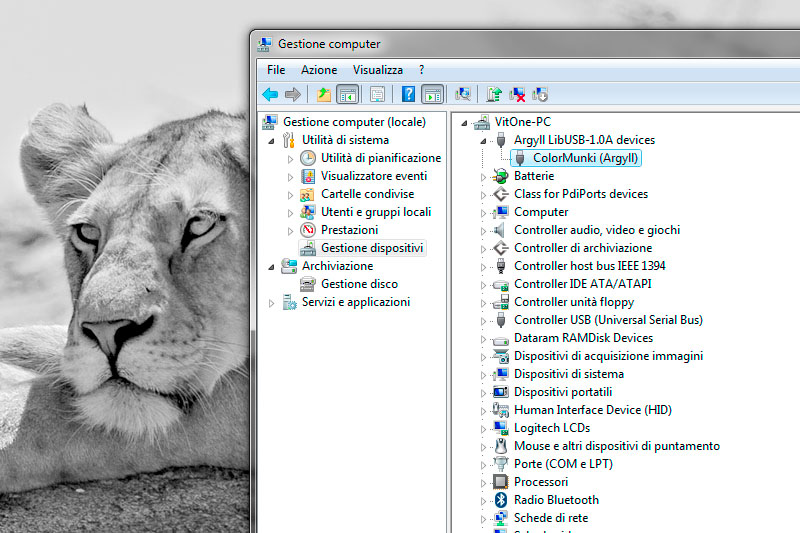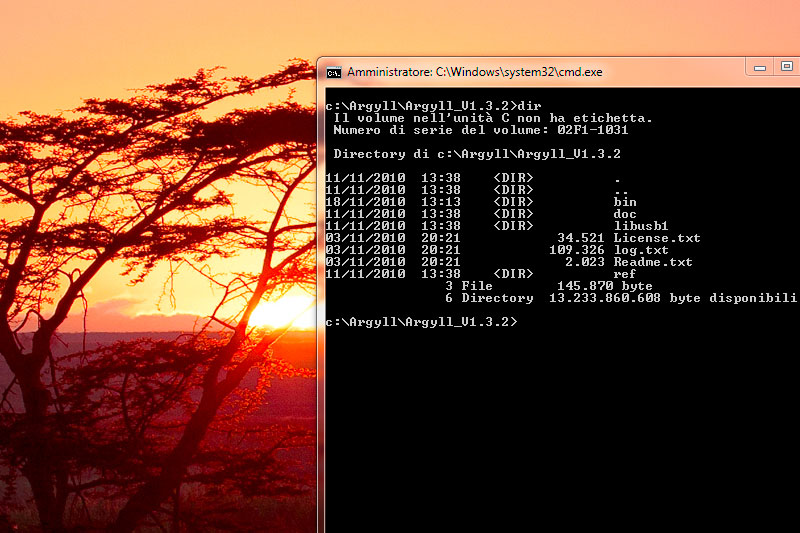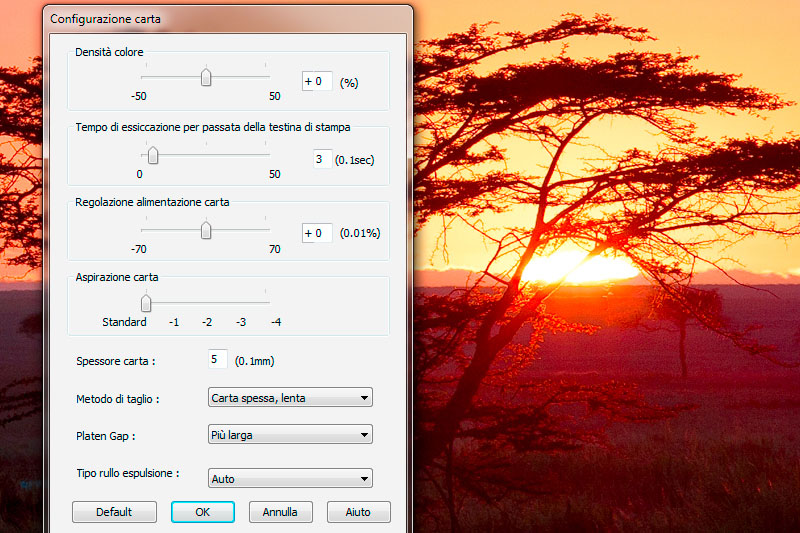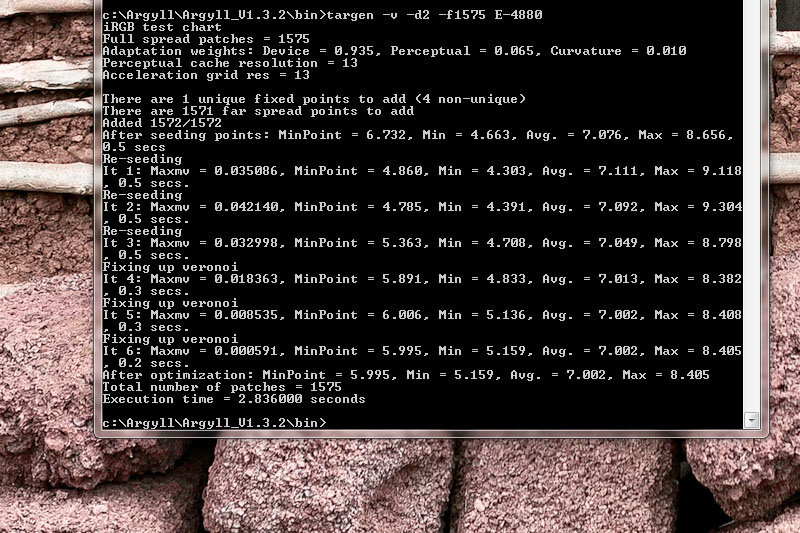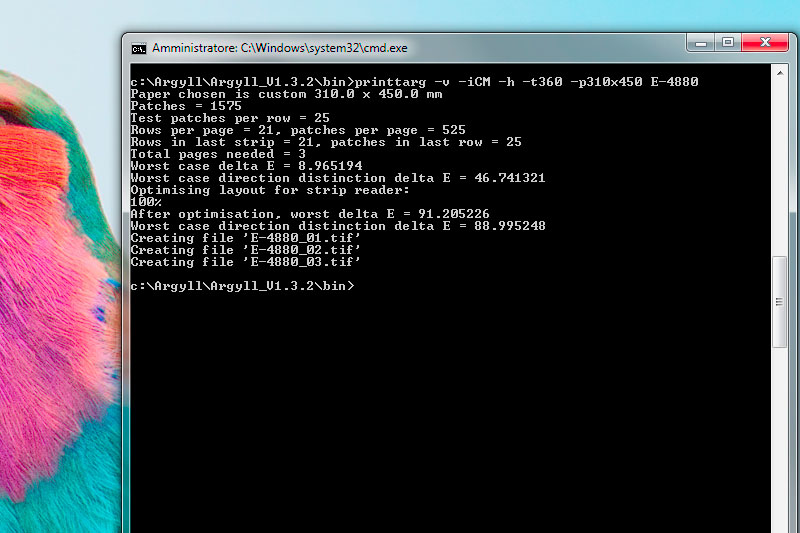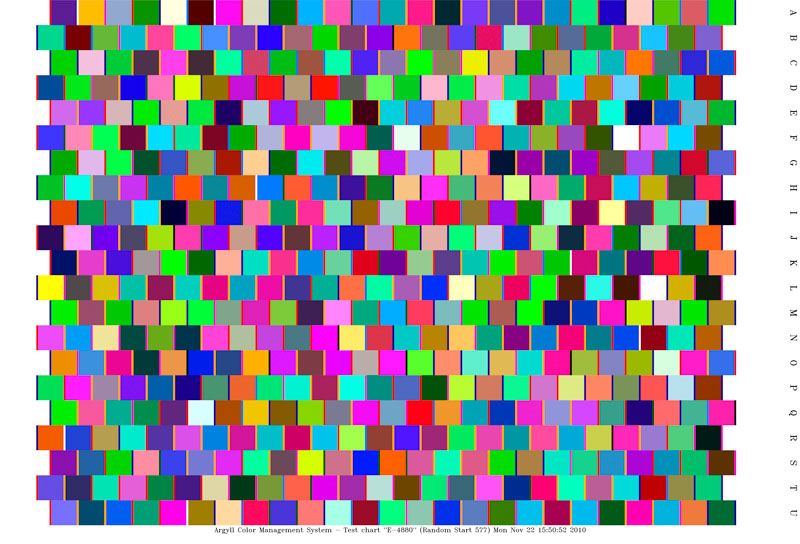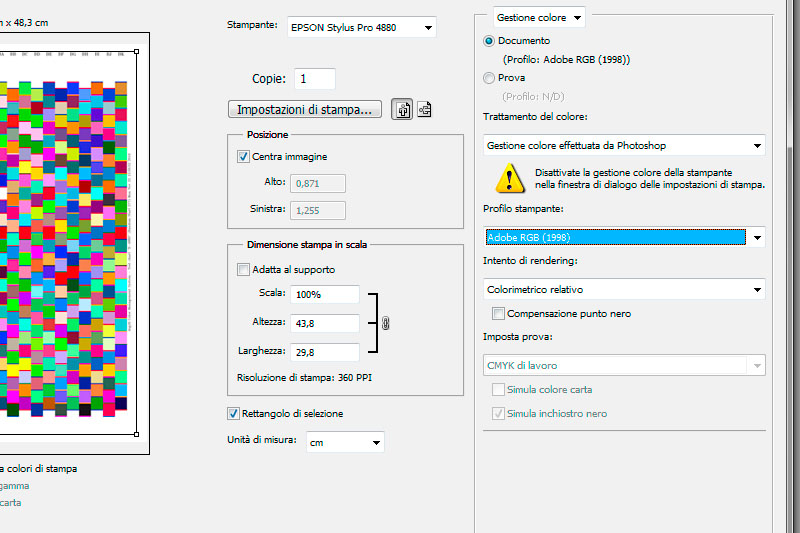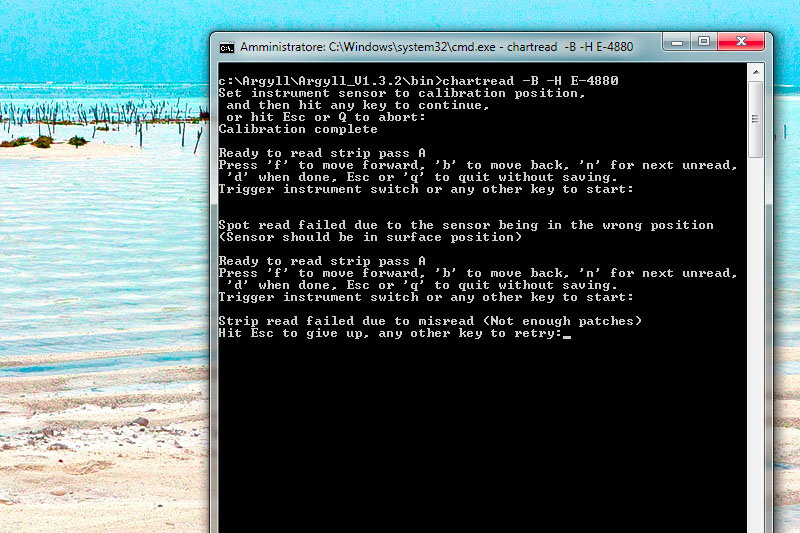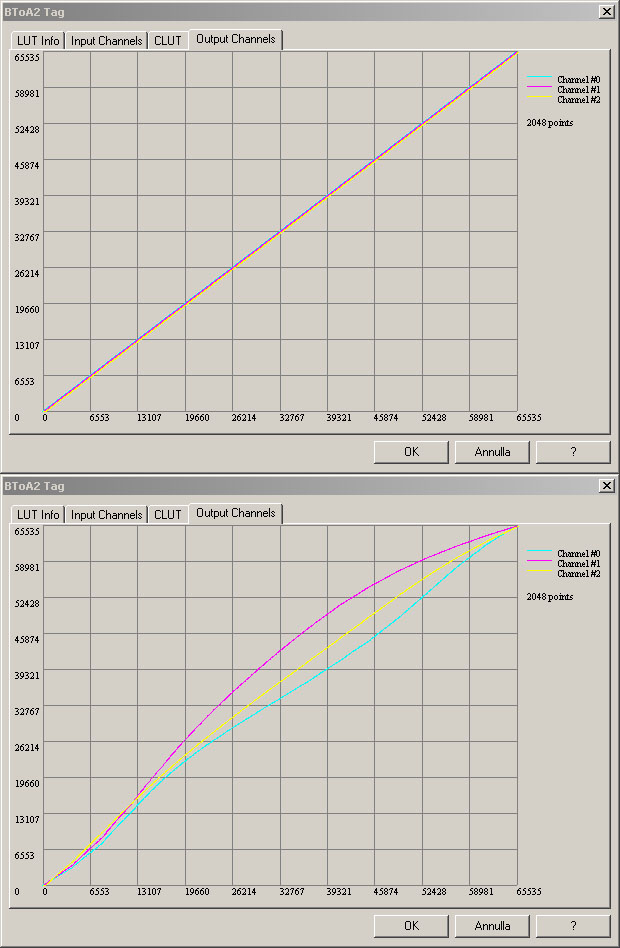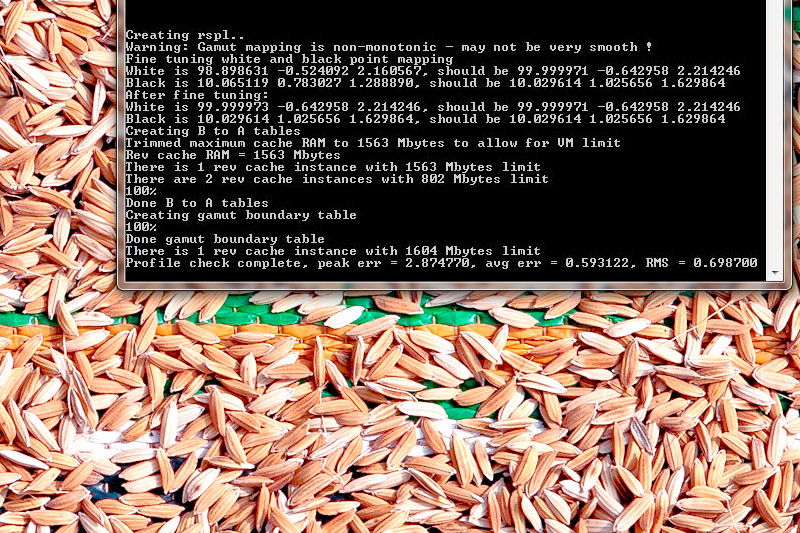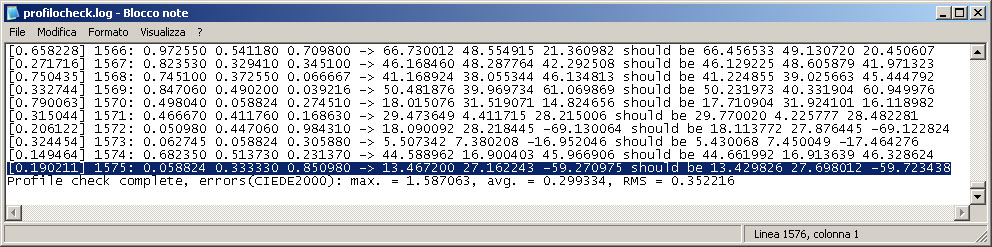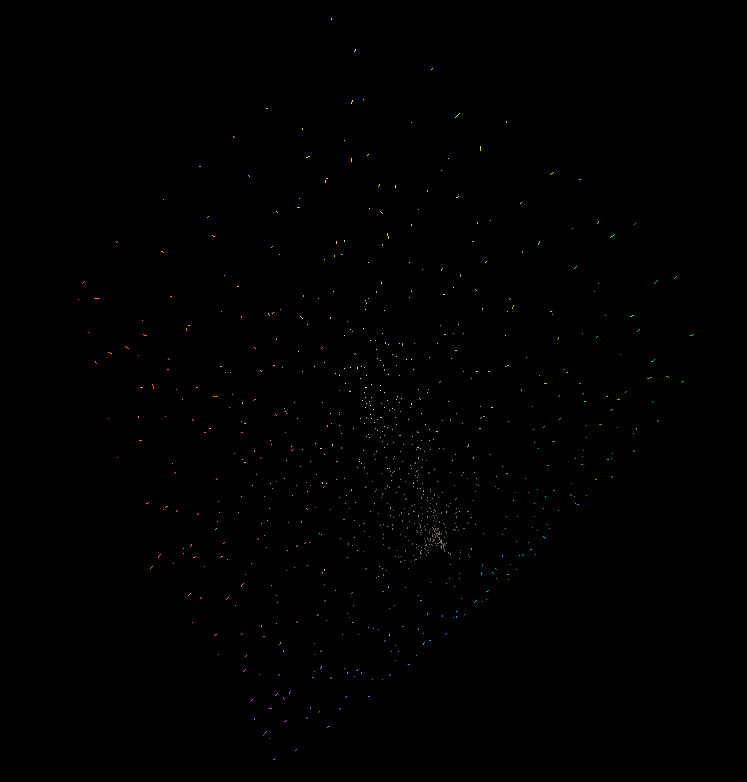Sei il visitatore numero 61223 Aggiornamenti 7 Dicembre 2010
Introduzione In questo articolo ci interesseremo della profilazione di una stampante Epson Stylus Pro 4880 in modalità RGB tramite il software opensource ArgyllCMS e l'uso di un ColorMunki Photo. Andremo ad utilizzare per le nostre prove la carta Hahenumuhle Fine Art Baryta.
Ci interesseremo della stampante vista come dispositivo RGB e non come dispositivo CMYK per motivi di semplicità: calibrare in RGB una stampante è un processo simile alla calibrazione del monitor ed è più veloce della calibrazione CYMK. Consente inoltre di raggiungere risultati di assoluta qualità. Alla fine dell'articolo è disponibile uno specchietto riassuntivo che consente di avere subito sotto gli occhi tutto il processo, utile per chi fosse già pratico di Argyll e volesse consultare solamente i parametri che vengono suggeriti in questo articolo. La versione del software ArgyllCMS (d'ora in poi solo Argyll) utilizzata è la 1.3.2. Prima di leggere questo testo si consiglia di leggere quelli riguardanti la gestione del colore presenti in questo sito, a partire da Introduzione alla gestione digitale del colore. Il nostro scopo sarà quello di ottenere un profilo .icm da utilizzare per la stampa fine-art. Non ci occuperemo della fase di calibrazione del dispositivo, andando a considerare la nostra stampante come "calibrata correttamente dal produttore". La fase di calibrazione si può considerare come la fase di impostazione dei driver della stampante (che tratteremo brevemente). L'articolo non ha la pretesa di essere esaustivo, vuole essere uno stimolo all'uso di un completo (e gratuito) programma per la calibrazione della stampante (e molto altro). Si darà per scontato che il lettore sappia già usare il ColorMunki. Argyll non è affatto difficile, bisogna solo avere il coraggio di iniziare! Il principale ostacolo nell’utilizzo di ArgyllCMS è data dalla ricchezza di opzioni: per sfruttare correttamente ed in modo produttivo il programma è necessario avere una buona base teorica sulla gestione del colore. Nell’articolo che segue non è contenuto nulla di nuovo: sostanzialmente si tratta di una traduzione in italiano della parte dedicata alle stampanti RGB dell’articolo in lingua inglese “Typical usage scenarios and examples” disponibile sul sito di Argyll. Il tutto è stato integrato con alcune note, frutto dell’uso pratico del programma, al fine di rendere questo potente strumento facilmente accessibile anche ai non anglofoni o ai meno esperti. Quanto scritto può essere adattato non solo al ColorMunki ma anche ad altri strumenti, sarà sufficiente cambiare alcuni parametri (gran parte della procedura è in ogni caso uguale per qualsiasi hardware). Il ColorMunki come spettrofotometro Lo spettrofotometro ColorMunki è uno strumento molto potente, dal costo non esorbitate, e rappresenta un ottimo investimento per iniziare a muoversi nell'ambito della gestione del colore.
Il software fornito in dotazione con lo strumento è di facile utilizzo ma è anche privo di moltissime opzioni. I limiti dell'hardware ColorMunki rispetto ad altri spettrofotometri più costosi sono essenzialmente due. 1) Sorgente a LED che non emette negli UV: la mancanza di radiazioni UV nella sorgente luminosa rappresenta un limite perché non consente ad Argyll di agire in modo “intelligente” contro gli OBA (sbiancati ottici presenti in alcune carte che hanno come proprietà quella di assorbire la luce ultravioletta per poi riemetterla sotto forma di “luce blu”; processo finalizzato a far percepire la carta come “più bianca”). Per maggiori informazioni è disponibile sul sito di Argyll l’articolo “FWA Compensation”. Se si usano carte prive di questi sbiancanti (gli OBA sono da evitare nella carta fine-art, ma sono presenti in varie carte anche di pregio) non ci sono problemi. Per verificare con un metodo semplice ma efficacie se nella carta sono presi OBA è sufficiente usare una lampada di wood (luce nera) ed illuminare la stampa. A questo indirizzo è disponibile un'applicazione e alcuni link che consentono di vedere le curve spettrali di alcune carte per verificare la presenza di OBA. 2) Velocità di lettura e numero di patch leggibili per superficie stampata: Il ColorMunki, pur riuscendo a leggere un numero di patch elevato al secondo in modalità “striscia”, è più lento di uno strumento di fascia superiore. Costringe inoltre ad un maggiore numero di stampe durante la creazione di un profilo perché non può leggere le patch se sono troppo attaccate tra loro (anche se non è sempre così, ne parleremo in seguito). A pagina 8 di questo documento X-Rite presente sul sito ufficiale in formato PDF è possibile trovare un confroto tra il ColorMunki e lo spettrofotometro i1pro. ArgyllCMS Argyll è un sistema di gestione del colore digitale open source che consente, tra le varie funzionalità, la calibrazione, caraterizzazione e profilazione di monitor e stampanti. In questo articolo esamineremo le funzionalità di questo programma collegate alla profilazione di una stampante. Il software non prevede un’interfaccia grafica e va quindi usato tramite linea di comando. Argyll non deve essere installato, è sufficiente scaricare il file zip che si trova sul sito internet dedicato al programma in una cartella di facile accesso. Tra le varie sottocartelle troveremo le due che ci interessano: bin, che è quella che contiene i file eseguibili e libusb1, che contiene i vari driver. Procediamo quindi con l’installazione dei driver che consentono il funzionamento di ColorMunki con Argyll. Questi driver sono del tutto indipendenti da quelli eventualmente già installati per il ColorMunki: è bene notare che Argyll funziona solo se il ColorMunki è installato nel sistema operativo con i driver forniti con il programma. Apriamo gestione computer (click con il tasto destro del mouse sopra “computer” nel menù start) e andiamo nella scheda “gestione dispositivi”. Dovrebbe essere presente qualcosa come “X-Rite Devices” o “USB non riconosciuto”. Andiamo a premere con il destro su “colormunki” o “dispostivo non riconosciuto” e selezioniamo “aggiornamento software dirver”. A questo punto sarà sufficiente cercare il software del driver nel computer e selezionare come cartella “libusb1” precedentemente menzionata. Nel mio caso ho scelto di installare Argyll nel disco C ed in una sottodirectory chiamata “Argyll” quindi il percorso da indicare per la ricerca del driver è “C:\Argyll\Argyll_V1.3.2\libusb1”. In alcuni casi sarà richiesto di riavviare il computer.
Nel caso si voglia avere la possibilità di cambiare rapidamente i driver passando da quelli di Argyll a quelli del dispositivo originale è sufficiente utilizzare due porte USB diverse. Ponendo di avere due porte USB a disposizione andremo ad utilizzare la numero uno per installare i driver di Argyll e la numero due per i driver originali. In questo modo sarà possibile usare il ColorMunki con Argyll o con i driver originali senza dover più installare nulla. In caso di problemi con l’installazione o con il funzionamento il consiglio è quello di collegare direttamente il dispositivo al computer, senza passare per un HUB o altro. Nella guida daremo per scontato che la cartella dove è stato installato Argyll sia d’ora in poi “C:\Argyll\Argyll_V1.3.2\”; ovviamente si può scegliere di installare il programma in un qualsiasi disco o in una qualsiasi directory, regolandosi poi di conseguenza. Andiamo a vedere alcune informazioni sulla struttura ed il funzionamento di Argyll. Il software è diviso in più moduli, ognuno dei quali deve essere avviato da linea di comando. Nel caso di Windows 7 è sufficiente premere Start e scrivere nel menù di ricerca il testo “cmd”, quindi premere con il tasto destro del mouse sull’icona cmd che apparirà in breve tempo, e fare click su “Esegui come amministratore” in modo tale da avviare la consolle di comando senza limitazioni. Si dovrà quindi scrivere “cd C:\Argyll\Argyll_V1.3.2\bin”. Il comando “cd” apre la directory indicata, e a noi interessa aprire quella che contiene i vari programmi che consentono l’uso di Argyll, appunto la directory bin.
Chiameremo per comodità i vari programmi che costituiscono Arrgyll “moduli”. Per lanciare un modulo è sufficiente usare una sintassi simile a questa: nomeDelModulo -x -y -z nomeOutuput Dove nome del modulo è il nome del programma che andremo ad utilizzare (il primo sarà targen), -x -y -z sono eventuali parametri (che consentono di attivare o disattivare alcune opzioni) e nomeOutupt è il nome del file che verrà prodotto dal comando che abbiamo lanciato. Il modo migliore di comprendere il funzionamento di Argyll è sicuramente quello di iniziare ad usarlo. L’interfaccia che in un primo momento potrebbe sembra ostica si rivelerà accessibile e dopo poche ore di utilizzo non si sentirà più la mancanza di un’interfaccia grafica vera e propria. L’importanza delle impostazioni di stampa nel driver della stampante Per completezza, prima di iniziare, facciamo riferimento al pannello di preferenze di stampa del driver Epson. In questo pannello è importante settare non solo la risoluzione di stampa (qualità) ma anche le impostazioni della carta (pannello configura carta, shortcut “w”). Le impostazioni ideali per ogni carta si possono richiedere direttamente al produttore della carta. Per la Fine Art Baryta usata per la prova Hahnemuhle suggerisce di impostare Premium Luster Photo Paper come punto di partenza e poi: Tempo di essiccazione: 0.3 sec Spessore carta: 0.5 sec Metodo di taglio: spessa, lento Platen Gap: più larga Rullo: auto
Con queste impostazioni consigliate non sono stati riscontrati particolari problemi, il parametro essicazione per la carta in oggetto può oscillare tra 0.2 e 0.3 e lo spessore tra 0.3 e 0.5. I parametri in questione non sono fissi e resta sempre valido il suggerimento di provare per trovare le impostazioni migliori. Ricordiamoci che il profilo che andremo a creare è valido solo ed esclusivamente se vengono replicate, in fase di utilizzo del profilo, tutte le impostazioni di stampa settate al momento della preparazione del profilo stesso (ad eccezione di ciò che riguarda il formato di stampa). Può essere quindi utile salvare come preset le impostazioni descritte tramite la funzionalità “Salva” (shortcut “X”). Concludiamo questa premessa ricordando che la stampante funziona in modo ottimale dal punto di vista colorimetrico solo se utilizzata con inchiostri originali o compatibili con ottima corrispondenza cromatica con gli originali. La generazione dei target: targen Iniziamo finalmente ad utilizzare Argyll. Il primo passo consiste nel creare un file contenente le patch che andremo ad utilizzare per tutto il processo di calibrazione. Quante patch generare? Un buon numero di patch consigliate dallo stesso autore di Argyll, Graeme Gill, è compreso tra 1000 e 3000. Dato che il ColorMunki richiede delle patch abbastanza grandi per fare correttamente le letture è stato scelto un numero di patch di 1500, che si sono rivelate sufficienti a creare un profilo di ottima qualità. Il comando che dovremo utilizzare è il seguente targen -v -d2 -f1575 E-4880 Andiamo ad analizzare i vari parametri. -v, che ritroveremo spesso, abilita la modalità “verbose”, letteralmente “prolisso”. Sostanzialmente il programma andrà a scrivere su standard output una serie di informazioni che ne descrivono le azioni. Si tratta di un parametro che utilizzeremo praticamente sempre, per controllare che tutto si stia svolgendo nel modo corretto. -d è un’indicazione sulla destinazione d’uso delle patch. Più correttamente il parametro imposta lo spazio colore nel quale verranno generati i target (per esempio RGB o CMYK. Il valore 2 si riferisce alle stampanti RGB. -f specifica il numero di patch che targen andrà a creare. Una volta deciso un numero indicativo è utile andare a verificare quante patch possono essere stampate per pagina usando il dispositivo di lettura di cui disponiamo (il ColorMunki come detto non consente un numero elevatissimo di patch per pagina, per cui è necessario stampare più fogli). È stato verificato che il valore ideale di patch per pagina A4 nel caso del ColorMunki è 240. Il numero scelto (1525) è frutto della necessità di stampare su fogli con area utile contenente 525 patch (circa la dimensione dell'area stamabile di un A3+ per la Epson 4880). E-4880 indica al programma di creare in output un file chiamato E-4880 (Epson 4880, il lettore lo potrà nominare come meglio ritiene) contenente le patch create. Il file generato ha estensione .ti1 ed è un file di testo in formato ASCII codificato secondo gli standard CGATS. Andando ad aprire con un editore di testo potremo verificare le coordinate RGB e XYZ di ogni patch.
Possiamo accennare un altro parametro: -c. Usando: targen -v -d2 -f1575 -c E4880.icm E-4880 Richiediamo ad Argyll di “tenere in considerazione” un profilo precedentemente creato al fine di ottimizzare i nuovi target, in questo caso il profilo chiamato E4880.icm. I possibili parametri per targen sono numerosi, il lettore interessato potrà trovare conforto nell’ottimo sito di Argyll. Abbiamo citato per questo modulo, così come faremo con gli altri, solo le opzioni che ci interessano più da vicino. Siamo pronti per il prossimo passo. La generazione di un file TIFF pronto per la stampa: printtarg In questa fase ci occuperemo della generazione di un documento pronto per la stampa contenente le patch precedentemente generate tramite il comando targen. Il punto di partenza per questo processo sarà quindi il file E-4880.ti1. La sintassi che andremo ad utilizzare è: printtarg -v -iCM -h -t360 -p310x450 E-4880
Passiamo ad una descrizione dei parametri impiegati. -v è la già citata modalità verbose -i segnala ad Argyll il tipo di strumento che andremo ad utilizzare per la lettura delle patch stampate, dunque -iCM indica il ColorMunki come strumento per cui il file generato sarà ottimizzato. -h consente di aumentare il numero di patch e di disporle in modo più “intelligente” per aiutare il ColorMunki a leggerle correttamente. Se non usassimo questo parametro ci ritroveremmo a dover stampare un numero ancora maggiore di fogli per avere lo stesso numero di letture. Abbiamo già parlato del limite del ColorMunki costituito dalla impossibilità di leggere le patch quando sono molto vicine tra loro, soprattutto in modalità striscia. In realtà alcuni utenti di Argyll sono riusciti a leggere senza troppi problemi le patch dedicate all’Eye One Pro (più piccole). Qualora si fosse interessati si può sempre provare! -t chiede al programma di produrre in output uno (o più) file TIFF a 8bit; senza l’utilizzo di questo parametro printtarg produrrà un file PostScript. La scelta è ricaduta sul file TIFF per motivi pratici. Con il parametro 360 abbiamo indicato al programma la risoluzione in dpi. Se non viene usata l’opzione -t il programma genererà un file postscript (.ps). Con il parametro -T è possibile creare un target a 16 bit, da evitare se la stampante che supportiamo è a 8 bit perché potrebbe introdurre errori. -p indica la dimensione in mm (basexaltezza) del foglio e include automaticamente dei bordi. Si può scegliere anche di indicare un formato della serie A. Per esempio -pA4 preparerà i fogli usando le dimensioni 210x297mm. La dimensione settata non è sempre corretta, personalmente consiglio di scegliere un formato più piccolo del foglio di carta in modo da evitare problemi: è sconsigliato il ridimensionamento in fase di stampa, per è meglio impostare la superficie stampabile e non la dimensione del foglio, i bordi inclusi automaticamente sono in alcuni casi troppo piccoli. E-4880 indica il nome del file .ti1 di riferimento (quello creato con targen) che sarà usato in input. Il comando printtarg genera in output un file .ti2 (nel nostro caso E-4880 .ti2), sempre in formato CGATS, contente la collocazione di ogni patch sul foglio (la riga è il numero e la lettera è la colonna, dopo le lettere da A a Z si passa ad AA, AB, e così via). Questo file è sostanzialmente una mappa delle patch sul foglio. Il file TIFF generato si presenta come un insieme di patch colorate separate da linee di colori in contrasto con le patch stesse e divise in colonne sfalsate tra loro, per facilitare la lettura. Ogni colonna ha il suo indice alfabetico (come scritto sopra). Non è indicato il numero della riga (inutile ai fini della lettura).
La stampa Siamo pronti a stampare i nostri i nostri file TIFF. Possiamo scegliere un qualsiasi programma, stando attenti che nel programma e nei driver della stampante sia settata “nessuna gestione colore” come impostazione. È ovviamente essenziale che il file stampato non venga toccato da nessun profilo, e venga stampato “puro”. Una nota importante per la stampa tramite Photoshop CS5. Purtroppo in CS5 non esiste l’opzione “non gestire colore”. Per evitare problemi l’unica soluzione consigliata e sicuramente funzionante è quella di usare una “doppia assegnazione”. Andremo ad assegnare all’immagine TIFF che apriamo il profilo AdobeRGB come spazio colore. Prima di stampare, in Photoshop, sceglieremo come profilo di stampa ancor auna volta AdobeRGB, come intento di rendering colorimetrico relativo, senza la compensazione del punto del nero. Adobe ha rilasciato una utility per stampare senza gestione del colore, disponibile a questo indirizzo . Attualmente sembra che il funzionamento di questo programma non sia perfetto perché va a ridimensionare i target causando in alcuni casi errori di lettura. Si possono fare delle prove e verificare. Il metodo della doppia conversione, pur se non immediato, consente un risultato sicuro ed affidabile.
Con versioni precedenti di Photoshop o con altri progrmami in grado di gestire i file .tiff è possibile stampare i target andando a selezionare l'opzione "non gestire colore". La lettura delle patches: chartread Prima di procedere ricordiamo che è fondamentale usare un tempo di asciugatura adeguato per i campioni. Per scongiurare rischi è bene lasciar passare circa 24 ore affinché tutto l’inchiostro sia perfettamente asciutto (e quindi non subisca variazioni nel tempo). Chi si è divertito a leggere le patch ad intervalli regolari dopo la stampa sa che le patch già dopo 10 minuti sono sostanzialmente identiche a quelle finali per i K3 Epson, il suggerimento è quello di aspettare in ogni caso, non c’è motivo di avere fretta. Per avviare il modulo di lettura delle patch stampate useremo questa sintassi: chartread -v -H -B E-4880 Andiamo a vedere cosa significa quanto scritto prima di procedere con la fase di lettura vera e propria: - H avvia la modalità high resolution, supportata dal ColorMunki e da altri strumenti e in pratica abilita lo strumento alla lettura in passi da 3,333 nm al posto della lettura standard a 10nm. Questa modalità è in realtà utile quasi esclusivamente per letture su dispositivi in emissione (monitor, lampade a risparmio energetico ecc), in quanto nella letture in riflessione, è fisicamente impossibile che vi siano dei picchi di riflettanza in particolari lunghezze d'onda; tuttavia è stata inserita con l’idea che “male non fa” . -B abilità la modalità di lettura unidirezionale. Senza questo parametro è possibile leggere le colonne in entrambi i sensi, usando -B la lettura viene forzata solo a partire dalla lettera che caratterizza la colonna verso la direzione opposta. Questo parametro può rivelarsi utile quando si stampano colonne con numerose patch, per evitare che la lettura venga scambiata per il suo opposto. Ci verrà chiesto di calibrare lo strumento portandolo in posizione. Dopo aver effettuato questa procedura è sufficiente riportare la rotella del ColorMunki in posizione di lettura. Possiamo quindi posizionare lo strumento sulle patch ed iniziare a leggere colonna per colonna. Il suggerimento è quello di usare una riga per aiutarsi a leggere le patch correttamente, appoggiandovi leggermente il ColorMunki e facendolo scorrere a velocità non troppo elevata. Sarà sufficiente fare qualche prova per muovere lo strumento alla velocità ideale.
Di seguito il video che illustra come tenere una riga ed il ColorMunki durante la lettura per evitare di avere problemi. Il consiglio è quello di ripetere la lettura se ci accorgiamo che durante l’operazione lo strumento si è staccato dal foglio, anche se le patch vengono accettate. Per ripetere una lettura è sufficiente tornare indietro con il tasto b In caso di errori di lettura il programma ci avvertirà e ci consentirà di scegliere se continuare (dando per buona la lettura) oppure se ripetere la lettura dell’ultima striscia. Argyll è già settato in modo ottimale in termini di tolleranze: ci avvisa se la colonna letta non è quella esatta o se i valori letti sono troppo distanti da quelli considerati accettabili o ancora se le patch non lette non sono abbastanza , dandoci in tutti i casi la possibilità di ripetere la misurazione o andare in ogni caso avanti.
Il comando chartread userà il file E-4880.ti2 generato con printtarg come “mappa” per la lettura delle patch e andrà a generare un file E-4880.ti3 contenente il valore delle letture rapportato ad ogni patch. Questo file contiene tutti i dati necessari alla creazione del profilo, che andremo a generare nel prossimo passo. Terminate le letture il programma ci avviserà e potremo passare al passo successivo. Passo finale: creazione del profilo con il modulo colprof Il nostro viaggio sta per concludersi. Lanciamo il comando colprof con i seguenti parametri. colprof -v -qh -no -np -ni -i D50 -o 1931_2 -S AdobeRGB1998.icc -cmt -dpp E-4880 Andiamo come sempre a descrivere i vari parametri. -q indica la qualità con cui verrà generato il profilo (sostanzialmente il numero di calcoli e la dimesione del profilo). Tra le opzioni è consigliabile scegliere -qh (high). La qualità Ultra (-qu) potrebbe richiedere tempi di elaborazione molto lunghi. Per esempio, il tempo impiegato in qualità ultra da un Core i7 con frequenza di 4Ghz è stato di circa 11 minuti. -no -ni -np questi parametri vengono considerati da colprof solo nella generazione di profili a tabella e dicono ad Argyll di non utilizzare le curve di ingresso/uscita dei profili ICC. Di seguito una visualizzazione grafica dell'uso di questi parametri (sopra) e della creazione del profilo senza l'utilizzo di questi parametri (sotto). A volte l'utilizzo di un profilo ICC in stampa, può generare delle "discontinuità" o "gradini" nella stampa di gradienti; utilizzare questi parametri a volte può aiutare a risolvere. Nel mio caso sono stati scegli perché frutto di una serie di prove risultate positive. -i indica la sorgente luminosa che sarà utilizzata. Lo standard prevede che per la stampa sia impiegato lo spettro D50, usato in tutti i profili ICC standard. Questo parametro è molto potente perché consente di creare profili per esigenze specifiche e bisogna trattarlo con la dovuta attenzione. Rimandiamo alla documentazione di Argyll per ulteriori informazioni -o indica il tipo di osservatore standard da utilizzare. 1931_2 è l’osservato standard più utilizzato. -S specifica il tipo di profilo icc usato per gestire gli intenti di rendering percettivo e di saturazione. Sostanzialmente indichiamo lo spazio di partenza da usare per mappare il gamut della periferica dalla sorgente alla destinazione. Occorre ricordarsi di copiare il profilo ICC che si intende usare come gamut di origine (in questo caso AdobeRGB.icc) dentro alla cartella Bin di Argyll. -cmt -dpp Argyll utilizza alcuni concetti della "Colour Appearance" nella generazione del gamut mapping. Questi due parametri dicono ad Argyll di considerare come condizione di visione per il profilo sorgente quella di un monitor in un tipico ambiente di lavoro (-cmt ) e come condizione di visione per il profilo destinazione quella di una stampa osservata nelle condizioni di osservazione tipiche secondo la ISO-3664 P2 (circa 500 lux). Nel caso si lavori a monitor in ambiente molto oscurato, si può sostituire il primo parametro con -cmd, che rappresenta un monitor in "darkened work environment": questo darà origine a stampe un po' più chiare, solo però quando si utilizza un intento di rendering che contiene gamut mapping, quindi solo con intento percettivo o di saturazione.
E-4880 è il nome del profilo ICC (estensione .icm in ambiente Windows, nome completo del file E-4880.icm) che andremo a creare, ed il risultato finale del nostro processo. Possiamo cambiare questo nome (variandolo rispetto al nome del file .ti3 usato come input) usando il parametro -O. Dopo un tempo variabile a seconda della potenza del nostro computer, del numero di patch scelte e dall’accuratezza richiesta, il profilo sarà finalmente pronto. Argyll ci fornirà una serie di indicazioni sul punto del nero ed il punto del bianco (in valori Jab CIECAM02) oltre che l’errore massimo e medio in termini di deltaE . Questi due valori sono utili per capire immediatamente se c’è qualcosa che non va. Se ci fosse un errore massimo molto alto (sopra 4) probabilmente significherebbe che qualche patch è stata letta male e il tutto potrebbe compromettere l’affidabilità del profilo. Alcuni altri parametri utili da usare con il modulo colprof sono -A -M -D -C che consentono di impostare nel profilo, rispettivamente: nome del produttore, modello, descrizione, copyright. Inoltre potremo voler usare il parametro -O che consente di creare un file in output con un nome diverso da quello in input. La validazione del profilo creato: profcheck La valutazione dell'accuratezza di un profilo ICC è un problema piuttosto complesso che non tratteremo nel dettaglio, ci limiteremo a considerare la "validazione del profilo". Argyll offre il modulo profcheck che consente di confrontare un profilo ICC con la sua caratterizzazione (i dati .ti3 da cui è stato generato), ovvero quella che appunto viene chiamata "validazione del profilo". Per esempio lanciamo: profcheck -v2 -k -i D50 -o 1931_2 -w profilostampante.ti3 profilostampante.icm > profilocheck.log Con questo comando creeremo un file log in cui i valori Lab di ogni patch usata per generare il profilo vengono confrontati con i valori Lab previsti dal profilo. Inoltre in coda a tutti questi valori, troveremo il valore massimo e medio degli errori, in DeltaE 2000 avendo inserito il parametro -k. Osserviamo l'output del precedente comando:
Nella penultima riga, quella evidenziata, possiamo individuare: [0.190211] è l'errore in DeltaE 2000 dell'ultima patch del target 1575 è il numero della patch 0.058824 0.333330 0.850980 sono i valori RGB in scala 0-1; per averli in scala 0-255 basta moltiplicarli per 255, quindi saranno 15,85,217 13.467200 27.162243 -59.270975 sono i valori Lab previsti dal profilo 13.429826 27.698012 -59.723438 sono i valori Lab letti dallo strumento Nell'ultima riga invece leggiamo in ordine: l'errore massimo, l'errore medio e l'errore quadratico medio, tutti espressi in DeltaE 2000 Come fa notare Graeme Gill nel doc relativo a Profcheck, un DeltaE basso non è necessariamente indice di profilo accurato: lo scopo di un profilo è quello di modellare il comportamento di una periferica, non quello di interpolare pedessiquamente i valori letti dallo strumento (ovvero la caratterizzazione). Un buon profilatore dovrebbe essere in grado di riconoscere eventuali errori di misura e filtrarli, cioè escluderli dai calcoli per la creazione del profilo. Qui è possibile scaricare il file di validazione usato per questo articolo. Grazie al parametro -w invece, genereremo un file .wrl (compatibile con viewer gratuiti come Cortona3D) che indicherà nello spazio Lab, sotto forma di vettori, gli errori tabulati nel file precedente. Possiamo quindi individuare rapidamente gli errori più grandi; per esempio con una sola occhiata possiamo sapere se vicino all'asse del grigio abbiamo errori grandi o piccoli, consentendoci di valutare il profilo per la stampa in BN senza dominanti. Di seguito uno screen shot.
Si può intravedere dalla figura che gli errori maggiori sono posizionati vicino al bordo del gamut, dove è più facile aspettarseli, in quanto dove c'è una maggior inchiostrazione, è più facile che la resa della carta sia un po' oscillante dal momento che il coating può non avere una resa omogenea su tutta la superficie del foglio. Invece vicino all'asse del grigio abbiamo segmenti molto piccoli, quindi errori molto piccoli, e ciò è di buon auspicio per la stampa in B/N, come detto. Comunque, con un plug-in installato per vedere i file wrl, è molto più agevole "vedere" gli errori, in quanto la figura si può ruotare, traslare e zoomare. A questo indirizzo è possibile scaricare un file wrl ottenuto con Argyll. Un modo pratico di valutare un profilo è quello di fare qualche stampa di prova. Esistono varie immagini su internet già predisposte per la stampa adatte a questo scopo. In questa pagina del sito NorthLightImages è possibile trovarne una raccolta. targen -v -d2 -f1575 nomeScelto printtarg -v -iCM -h -t360 -pBBBxHHH nomeScelto chartread -v -H -B nomeScelto colprof -v -qh -no -np -ni -i D50 -o 1931_2 -S AdobeRGB1998.icc -cmt -dpp profilostampante profcheck -v2 -k -i D50 -o 1931_2 -w profilostampante.ti3 profilostampante.icm > profilocheck.log Conclusioni e ringraziamenti Parlare di stampe senza poterle vedere è molto complesso. Andando a confrontare le stampe ottenute con il profilo creato tramite il ColorMunki e ottimizzato tramite 2 fogli di patch aggiuntive (totale 200 patch, di cui 150 generate in base a quelle precedentemente lette) e quelle ottenute con il profilo creato da Argyll, in relazione alla carta FineArt Baryta, si nota una maggiore corrispondenza nei colori che prevedono l’uso di inchiostro giallo e magenta (come alcune rocce e alcuni tipi di sabbia) e nei verdi più vivaci (erba illuminata), il tutto ovviamente a parità di rendering utilizzato (colorimetrico relativo con compensazione del nero). Inoltre in alcuni test di stampa è stato possibile notare una migliore separazione delle ombre, con i neri sempre profondi. Il nostro viaggio si conclude qui, non resta che stampare e godersi il profilo creato! Ringrazio tutta la community di PhotoActivity ed in paticolare Alberto Maccaferri senza il cui aiuto sarebbe stato impossibile scrivere questo articolo.
Se vuoi parlare con noi di questo articolo vieni a trovarci sul FORUM E' vietata la riproduzione anche parziale di questo articolo senza il consenso dell'autore. |
|||