| 6 Agosto 2005 |
| 6 Agosto 2005 |
Sei il visitatore numero 52931
Premessa
In questo articolo vedremo come si crea il profilo di un monitor con uno strumento e come lo si crea con l'applicazione Adobe Gamma. Poi vedremo come giudicare la bontà di questi profili, mettendoli anche a confronto con il quello distribuito dal costruttore del monitor. Lo strumento utilizzato in questo test è lo spettrofotometro Gretag Eye-One, il software di creazione del profilo è ProfileMaker sempre della Gretag e il monitor utilizzato è un Sony Multiscan E400 (CRT , cioè con tubo a raggi catodici ).
Calibrazione
In generale il processo di creazione di un profilo ICC per una periferica è costituito da due fasi fondamentali:
Calibrare una periferica significa portarla in uno stato noto e stabile. Vedremo in questo articolo cosa significa stato noto nel caso di un monitor. La stabilità è una condizione necessaria affinchè il profilo abbia significato: ovvero se creo il profilo, quindi se creo una corrispondenza fra le coordinate relative (in questo caso RGB) e quelle assolute (Lab), dovrò fare in modo che questa relazione duri nel tempo. Per esempio se creo il profilo del monitor con il contrasto a 95, non devo più toccarlo se non voglio che il profilo perda di significato. L'invecchiamento del monitor è un fattore che pregiudica la stabilità, quindi occorre rifare il profilo ad intervalli regolari. Vediamo ora come si calibra un monitor:
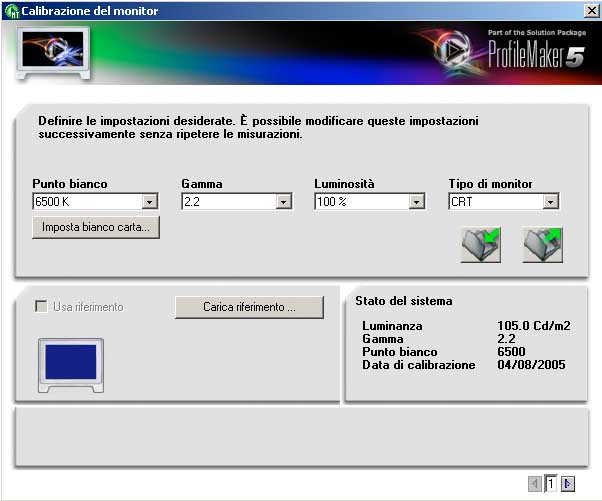
Prima di iniziare occorre lasciare acceso il monitor almeno per mezz'ora, in modo che si stabilizzi . Questa è la prima schermata che si presenta se vogliamo calibrare il monitor con ProfileMaker. E' qui che dobbiamo dirgli quali impostazioni (o meglio quale stato) vogliamo raggiungere alla fine della calibrazione. Analizziamo i vari parametri uno alla volta.
Punto del bianco
Questo è un parametro importante. Dobbiamo scegliere la temperatura di colore del bianco del monitor. La scelta parte da valori molto gialli (4000°K) a valori decisamente blu (10000°K). Non si può stabilire il valore migliore in assoluto. Potremmo per esempio scegliere una temperatura di 5000°K, vicina a quella della carta fotografica , in modo da rendere più realistica la simulazione a monitor delle stampe. Addirittura ProfileMaker consente di inserire le coordinate XYZ (coordinate assolute) della carta da simulare, che potremmo aver misurato con uno strumento. Questa impostazione, che è abbastanza diffusa negli Stati Uniti, potrebbe apparire un po' troppo giallina per i nostri gusti, ma con questa affermazione entro in un campo minato. Nel primo articolo ho detto che il grigio è un concetto relativo a ciò che riteniamo bianco. Ora noi stiamo definendo il bianco. Cioè, in teoria, il nostro occhio dopo un po' di tempo dovrebbe "abituarsi" al tipo di luce del monitor, e dovremmo riconoscere come bianco la sua risposta alle coordinate (255,255,255). Personalmente trovo sempre troppo giallo il bianco a 5000°K su monitor. Un motivo potrebbe essere che qualcosa nell'ambiente circostante mi condiziona e mi fa apparire giallastro il monitor, però ho la stessa sensazione anche al buio, quando non c'è niente che mi possa distrarre. La Gretag a riguardo dà questa interpretazione:
"In generale, una temperatura del colore di 5000 K (illuminante D50) sul monitor sarà percepita come giallastra, mentre una temperatura del colore di 9000 K sarà percepita come bluastra.
......
Le condizioni di corrispondenza dei colori di originali riflettenti e trasparenti sono caratterizzate da sorgenti luminose standard con illuminanti da D50 a D65, che hanno una luminosità notevolmente superiore rispetto a quelli dei monitor RGB ad emissione di luce. A causa delle considerevoli differenze di luminosità tra le luci standard e i monitor, comunque, la stessa temperatura del colore viene interpretata e percepita in maniera diversa per via delle diverse condizioni di adattamento dell'occhio. Ad esempio, la maggior parte delle persone percepisce un monitor con una temperatura del colore di D50 come troppo giallastro, in confronto a una luce standard che utilizza una sorgente luminosa di D50. "
Comunque, motivazioni a parte, dobbiamo scegliere il valore che ci sembra il più neutro possibile, provando a cambiarlo finchè non siamo soddisfatti. In genere tale valore è compreso fra 5000°K e 6500°K. In Europa è più diffusa l'impostazione di 6500°K che personalmente preferisco ed ho adottato. Una volta scelto, ogni volta che osserviamo un' immagine, per esempio con Photoshop, la compensazione a monitor (che usa l'intento relativo con compensazione del punto del nero) porterà il bianco del profilo dell' immagine in quello del monitor, qualunque sia il punto del bianco dell'immagine.
Gamma
Questo parametro nasce insieme alla televisione. La luminanza emessa dai monitor CRT non è in relazione lineare con la corrente del fascio di elettroni che eccita il fosforo e quindi con la tensione V del segnale che la pilota, come sarebbe auspicabile, ma è in relazione esponenziale:
Lv/Lvmax = (V/Vmax)g
Negli anni '30 inserire un circuito analogico nella televisione che rendesse lineare tale relazione avrebbe avuto costi molto alti. Si preferì introdurre una distorsione del segnale video, detta correzione gamma, prima della sua diffusione via etere ed il numero g = 2.2 diventò un numero standard. Il segnale diffuso diventa quindi:
Lv/Lvmax = (V/Vmax)1/2.2
In questo modo viene eliminata la non linearità, in quanto la relazione diventa:
Lv/Lvmax = (V/Vmax)2.2/2.2=V/Vmax
Quindi un monitor CRT ha per sua natura un gamma 2.2. Intervenendo sulla scheda grafica del computer si può modificare questo valore portandolo per esempio a 1.8, o addirittura a 1. Se scegliamo 2.2, il software di calibrazione agisce sulla scheda video per correggere eventuali deviazioni del gamma naturale del monitor, portandolo al valore scelto in modo più fine. Se guardiamo la solita immagine con Photoshop, ovvero se c'è la compensazione a monitor basata sui profili ICC, il valore scelto non influisce sulla visualizzazione, in quanto il profilo del monitor tiene conto del gamma che abbiamo impostato. Questo è evidente se ricordiamo come viene fatta la compensazione a monitor (conversione fra profili) : ovvero cambiamo le coordinate RGB per mantenere costanti le coordinate Lab usando le tabelle presenti nei profili (vedi primo articolo). Questo parametro diventa importante se non c'è la compensazione a monitor tramite profili, ovvero se, per esempio, osserviamo un'immagine da Internet Explorer in ambiente WindowsXP o MacOS9. Siccome la maggioranza delle immagini su web è in sRGB, che ha gamma = 2.2, allora la scelta migliore è proprio 2.2 . I sensori elettronici invece sono lineari con la luminanza, cioè, se per esempio per un bianco di luminanza 100 cd/m2 venisse letta una terna RGB 100,100,100 e per un grigio di 50 cd/m2 la terna 50,50,50, allora per un grigio di 35 cd/m2 verrebbe letta la terna 35,35,35 e così via. Quando viene fatta la prima conversione, dal profilo della fotocamera a sRGB, i valori RGB vengono modificati in modo da avere una relazione con la luminanza opposta a quella del monitor, cioè viene introdotta una distorsione simile a quella della televisione. Vediamo con un esempio a cosa corrisponde la variazione del gamma usando le curve di Photoshop:
|
Immagine Originale
|
Immagine trasmessa con gamma 1/2.2
|
Immagine visualizzata dal monitor con gamma 2.2
|
 |
 |
 |
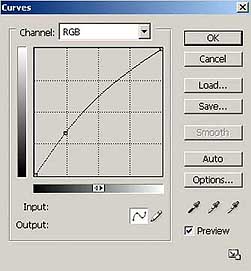 |
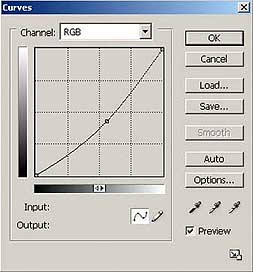 |
|
Immagine Originale trasmessa con Gamma 1
|
Immagine visualizzata dal monitor con gamma 2.2
|
 |
 |
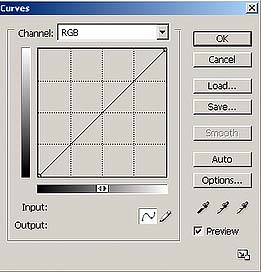 |
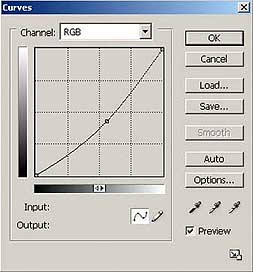 |
C'è un'altro importante motivo per cui si sceglie proprio il valore 2.2. Osserviamo la scala di grigi della Kodak:
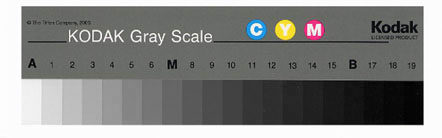
I rettangolini grigi appaiono distribuiti in modo uniforme, dal più chiaro al più scuro. Cioè, visivamente, ci sembrano diminuire di luminosità in modo graduale, o, in altre parole la differenza percepita tra le luminosità di due grigi adiacenti è costante. Se andassimo a misurare l'intensità luminosa riflessa dai vari rettangolini (la luminanza), vedremmo che questa non cala in modo lineare. Ovvero potremmo misurare per il primo rettangolino un valore di 100 cd/m2, per il secondo 90 cd/m2, per il terzo 75 cd/m2, per il quarto 50 cd/m2, e così via. Questo perchè l'occhio non ha una percezione lineare della luminanza. Incidentalmente il gamma naturale dei monitor CRT compensa in modo quasi perfetto la non linearità dell'occhio. Cioè calibrando il monitor con un gamma 2.2, un gradiente dal nero al bianco con valori RGB che crescono in modo lineare risulta crescere in modo visivamente uniforme:
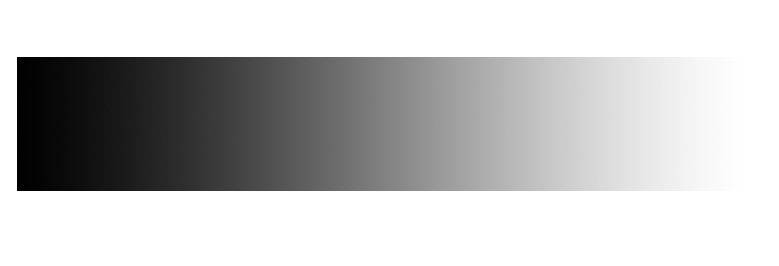
Si potrebbe anche calibrare il monitor con un gamma uguale a 1, rendendo il suo comportamento simile a quello di un sensore elettronico (fotocamere digitali e scanner), così da rendere lineare la corrispondenza fra i valori RGB e la luminanza. In questo modo eviteremmo quella doppia compensazione gamma. Però il gradiente di prima risulterebbe così:
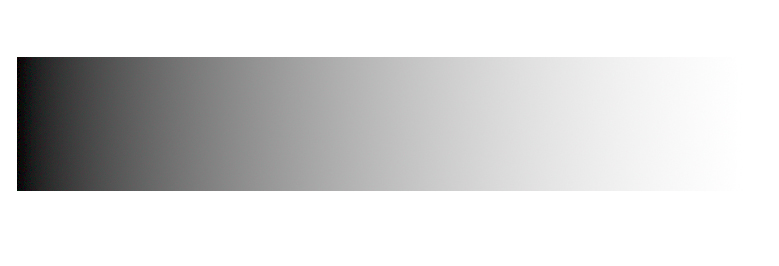
La variazione di luminosità risulta visivamente molto più brusca rispetto al caso precedente. Sarebbe dunque molto più scomodo lavorare in RGB.
Luminosità
Con questo parametro possiamo limitare la luminosità massima del nostro monitor. I valori consigliati sono circa 100 Cd/m2 per i monitor CRT e circa 140 Cd/m2 per gli LCD. Generalmente i monitor CRT non superano di tanto tale valore, per cui è consigliabile lasciare questo parametro al 100% come ho fatto io, ritrovandomi alla fine della calibrazione un valore di 105 Cd/m2 .
Inizio calibrazione
Ora che abbiamo scelto i valori target possiamo iniziare la fase vera e propria di calibrazione. Si inizia regolando il contrasto:
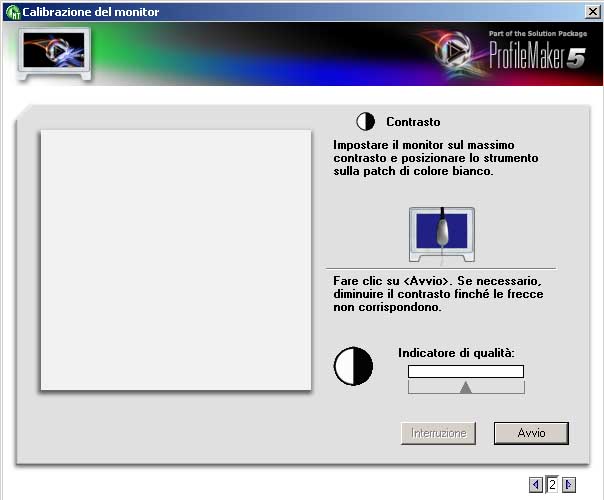
Vengono inviate al monitor due patchs con luminosità molto vicina (per esempio (254,254,254) e (255,255,255) ), lo strumento le legge e ci dice se effettivamente il monitor è in grado di risolverle, ovvero se visualizza due colori diversi. In caso negativo dobbiamo aumentare il contrasto con il comando hardware sul monitor. Quasi sempre va impostato al 100%.
Poi si passa alla luminosità:
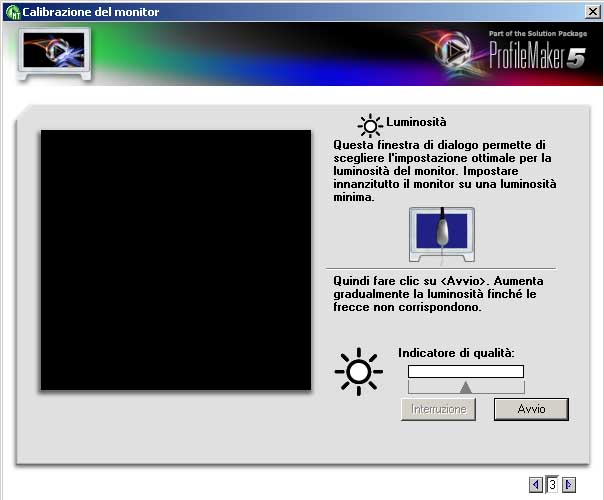
Si comincia impostando il valore minimo di luminosità con il comando hardware sul monitor , poi si aumenta gradualmente finchè lo strumento non si accorge che il nero aumenta di luminosità e diventa "grigio scuro". A quel punto si torna un po' indietro abbassando leggermente la luminosità per far tornare il nero al valore più scuro possibile.
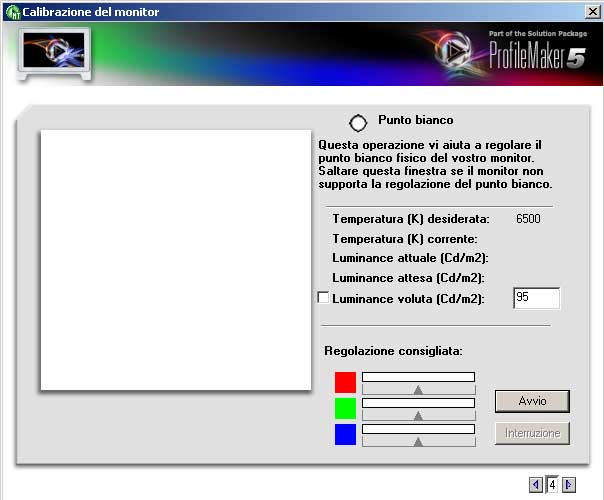
Dopodichè si passa alla regolazione del bianco del monitor in modo da raggiungere il valore impostato all'inizio (per esempio 6500°K). Alcuni monitor dispongono di un comando hardware che agisce direttamente sui cannoni elettronici . Muovendo tali cursori ci si può avvicinare ai valori voluti, sia di temperatura di colore che di luminosità del bianco. In genere queste regolazioni hardware non sono sufficienti per una calibrazione fine, così il software dovrà agire anche sulla scheda grafica per avvicinarsi meglio ai valori target. Se non sono disponibili i comandi hardware, il software agirà solo sulla scheda grafica.
A questo punto il software legge una serie di patches in modo da avere una descrizione completa del monitor, così può stabilire quali curve caricare nella LUT (LookUpTable) della scheda grafica, in modo da raggiungere nel modo migliore possibile i valori impostati all'inizio, in altre parole fa una calibrazione più fine.
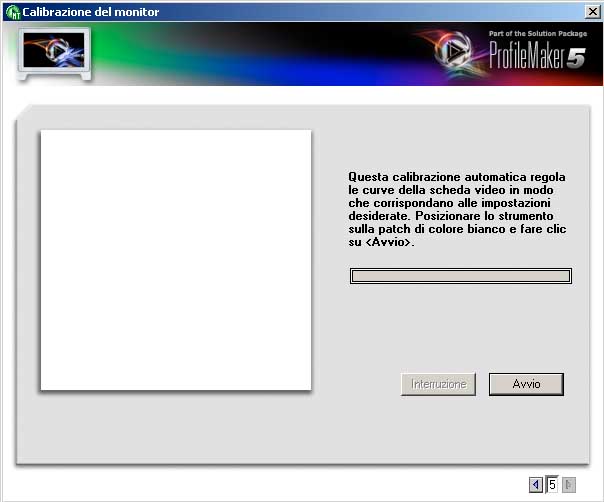
Osservazione: il software non ci ha chiesto di muovere i cursori hardware del monitor per modificare il gamma. Questo perchè, come abbiamo visto, il gamma è una proprietà intrinseca del monitor e per variarla si può agire solo sulla scheda grafica.
Le curve calcolate che vanno inserite nella LUT della scheda grafica, verranno memorizzate come informazioni aggiuntive nel profilo che stiamo creando, in modo che ad ogni avviamento del computer queste curve vengano caricate nella scheda grafica. In altre parole lo stato che abbiamo creato deve essere stabile affinchè il profilo abbia senso, per cui occorre ripristinare ogni volta la situazione esatta di quando è stato creato il profilo, ovvero non si devono più toccare i comandi hardware di controllo del monitor (Luminosità ,Contrasto, ecc) e bisogna sempre ricaricare nella LUT della scheda grafica le stesse curve usate la prima volta.
Bene. La calibrazione è finita. Ora siamo in grado di visualizzare abbastanza bene le immagini in sRGB anche senza compensazione a monitor (ovvero la conversione automatica tra profili fatta per esempio da Photoshop) . Però, se vogliamo una corrispondenza di qualità, sia con le immagini in sRGB che con altri profili, dobbiamo prima creare il profilo del monitor.
Creazione del profilo
La nostra periferica è calibrata. Rimane un'ultima cosa da dire al software: di nuovo il punto del bianco. Perchè bisogna impostare questo valore? Ricordiamo che un profilo contiene le tabelle (o le matrici) per tutti gli intenti di rendering, che sono quattro. In realtà non è necessario scrivere dentro al profilo tutte e quattro le tabelle, perchè l'intento relativo e quello assoluto sono legati da una relazione abbastanza semplice, quindi viene scritta solo la tabella del relativo, e quella dell'assoluto viene calcolata a run-time. Per fare questa operazione è necessaria l'informazione relativa al punto del bianco del profilo. Quindi la tabella (o matrice) dell' intento assoluto viene sostituita da un campo che contiene le coordinate assolute del punto del bianco, in modo molto più compatto. ProfileMaker ci consente tre scelte: D50, D65 e "Punto bianco misurato". L'impostazione migliore è quest'ultima. Infatti la calibrazione che abbiamo fatto ha portato il punto del bianco del monitor il più vicino possibile al D65, ma non è detto che l'abbia centrato in pieno. Scrivendo nel tag del punto del bianco il valore effettivo (cioè il "Punto bianco misurato") avrò una conversione con intento assoluto migliore. Scegliamo il nostro strumento dalla lista e iniziamo la lettura.
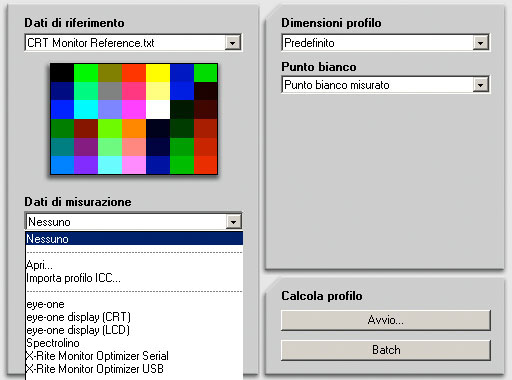
Vengono inviate al monitor delle patches (cioè dei quadrati colorati) le cui coordinate RGB sono note al software, vengono lette le rispettive coordinate Lab dallo strumento e vengono compilate le tabelle che costituiranno il profilo.
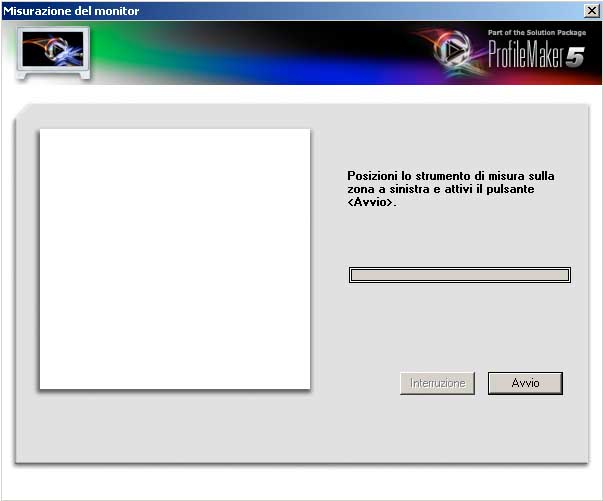
Qualità del profilo
Adesso che ho creato il profilo del monitor voglio controllare la sua bontà. Ho seguito questa procedura: ho preso il target a 24 tacche della Macbeth (nella foto sotto), l'ho misurato con lo spettrofotometro e ho ricavato le coordinate Lab dei 24 colori.
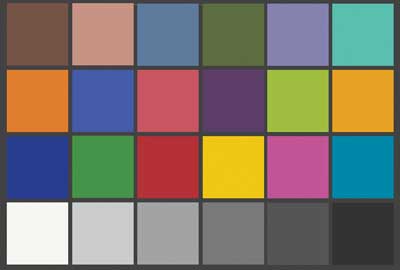
La prima tacca ha coordinate Lab (38.82,13.35,14.46). Con ColorPicker (che è un modulo di ProfileMaker) ho visto che nel profilo del monitor appena creato, tali coordinate Lab sono associate alle coordinate RGB (113,79,57) (con intento colorimetrico assoluto). Ho ripetuto quest'operazione per ogni tacca, ricavandomi tutte le coordinate RGB. Poi ho inviato al monitor tali coordinate e ho misurato con lo spettrofotometro i colori visualizzati (il procedimento esatto è spiegato sotto nell' addendum). Avendo ora le misurazioni del target originale e di quello visualizzato a monitor , posso metterle a confronto:
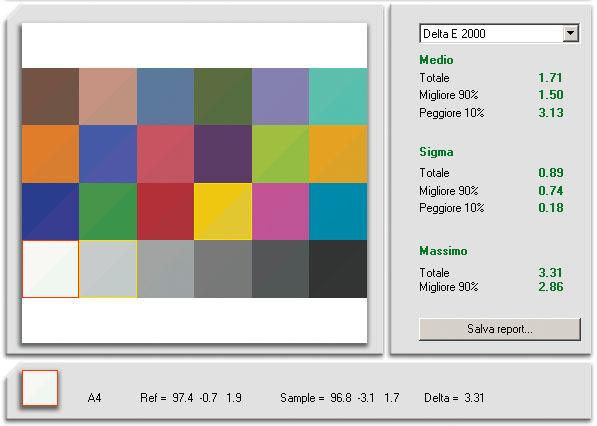
Direi che il profilo funziona piuttosto bene. Vediamo come interpretare i risultati. Ogni patch è divisa in due: la parte a sinistra rappresenta il colore che avrei voluto riprodurre, quella a destra il colore effettivamente visualizzato. La patch bianca con bordo rosso è quella con Delta E 2000 più grande, ovvero quella più sbagliata. Il Delta E 2000 medio è molto basso : 1.71. Insomma, lo strumento ed il software hanno fatto un buon lavoro.
Profilo Canned
In genere insieme al monitor il costruttore fornisce anche il profilo "canned" (inscatolato). Il mio è un monitor abbastanza vecchio, per cui non mi aspetto che questo profilo funzioni ancora tanto bene. Vediamo:
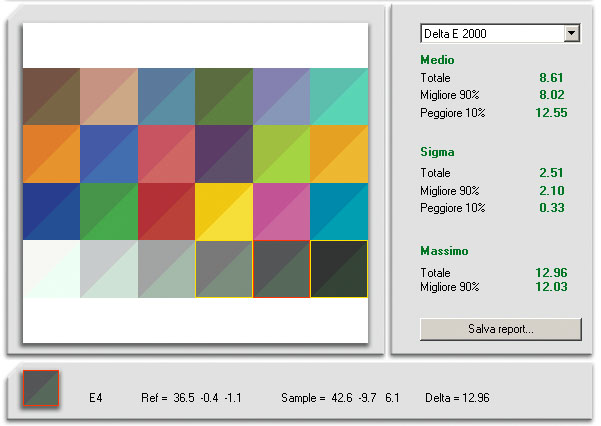
Beh, sinceramente pensavo un po' meglio...
Osservazione: il costruttore mi ha fornito un profilo, ma non mi ha detto qual'era lo stato del monitor quando è stato creato il profilo. Avrebbe almeno potuto dirmi come impostare i comandi di Luminosità e Contrasto, ma non lo ha fatto. Io ho lasciato quelli ricavati prima con lo strumento, ma pare non siano quelli giusti, in quanto tutti i colori visualizzati sembrano troppo luminosi. In più questo profilo non mi corregge una forte dominante verde che si può notare nelle patches grigie (la riga in basso).
Comunque ho voluto provare ad utilizzare le impostazioni di default del monitor che si ottengono premendo un tasto di reset. In questo modo il monitor risulta impostato per un bianco di 9300°K, troppo blu per i miei gusti. Quindi ho riportato solo i cursori del punto del bianco alle impostazioni ottimali rilevate dallo strumento (quindi per D65) e ho lasciato invariati Contrasto e Luminosità. Questi i risultati:
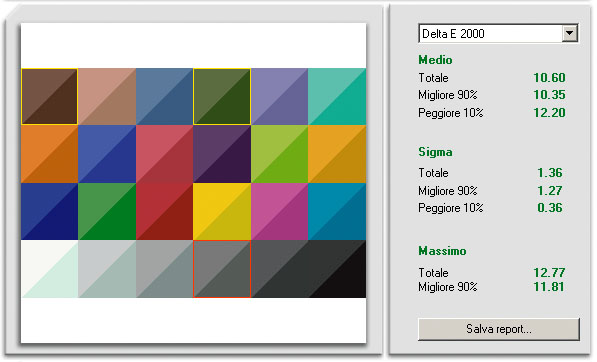
Se prima la risposta del monitor era troppo luminosa, ora è troppo scura. Niente da fare. Proviamo a correggere questo profilo con Adobe Gamma.
Adobe Gamma
Adobe gamma è un tool che serve per creare il profilo del monitor "a vista".
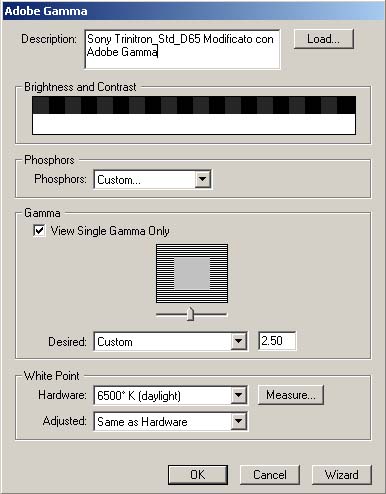
In realtà non crea un profilo dal nulla, ma ne modifica uno esistente, per cui la cosa migliore è partire da un profilo che si avvicini il più possibile a quello del nostro monitor. Se il costruttore ce ne ha fornito uno utilizziamo quello, altrimenti utilizziamo sRGB. Io ho caricato, come punto di partenza, quello appena analizzato e gli ho cambiato la descrizione in modo da riconoscerlo meglio una volta salvato. Adobe gamma vuole le coordinate colorimetriche (X,Y,Z) dei fosfori. Se abbiamo caricato il profilo canned non andiamo a modificarle, perchè se le è già trovate da solo dentro al profilo, se invece partiamo da sRGB dobbiamo inserirle, ma dove le andiamo a pescare?
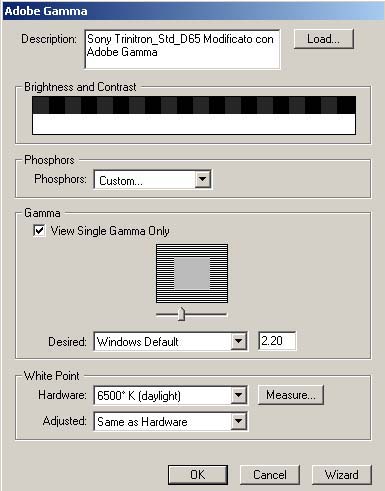
La prossima cosa da fare è impostare il gamma voluto: 2.20 o Windows Default (consigliato anche per Mac). Ora bisogna spostare i cursori del monitor per aggiustare Contrasto, Luminosità e temperatura di colore del bianco (se il monitor lo consente). Adobe Gamma consiglia di impostare il contrasto al 100%, ed effettivamente è quasi sempre la scelta migliore. Il bianco va impostato ad un valore che ci sembri il più neutro possibile (dovremmo avere un'idea di che temperatura di colore abbiamo impostato, per cui se il monitor supporta delle preimpostazioni scegliamone una: per esempio 6500°K). Invece è più difficile impostare a occhio la luminosità e il gamma. E' difficile spiegare a parole come deve apparire la barra "Brightness and Contrast". I quadrati neri devono essere il più scuro possibile, e quelli grigi devono distinguersi chiaramente, ma non devono essere troppo chiari. Faccio prima a darvi la barra "corretta" in sRGB in modo da avere un riferimento visivo. Il problema è che per vederla correttamente dovreste avere un monitor calibrato e profilato, quindi non vi servirebbe più Adobe Gamma....
Come dovrebbe risultare la barra alla fine delle impostazioni
N.B. E' in sRGB : va guardata in un monitor calibrato e profilato correttamente
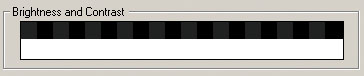
Il cursore del gamma, serve per variare le curve nella LUT della scheda grafica in modo da raggiungere il valore impostato (2.2). Spostando questo cursore varia anche la luminosità, per cui bisogna trovare l'impostazione corretta di Luminosità (con il comando sul monitor) e Gamma (con il cursore di Adobe Gamma) in modo congiunto. Ovvero devo trovare il valore di luminosità da impostare nel monitor e la posizione del cursore del gamma, tali per cui vedo la barra di "Brightness and Contrast" nel modo spiegato prima e contemporaneamente il quadrato grigio del gamma deve apparire della stessa luminosità della cornice a righe, se osservato a debita distanza. Io sono stato facilitato nel scegliere i valori di Luminosità, Contrasto e Temperatura di Colore , in quanto ho utilizzato quelli suggeriti dallo strumento nella precedente calibrazione.
Andiamo avanti. Il mio monitor soffre di una forte dominante verde che va corretta. Per farlo occorre togliere la spunta in "View Single Gamma Only"
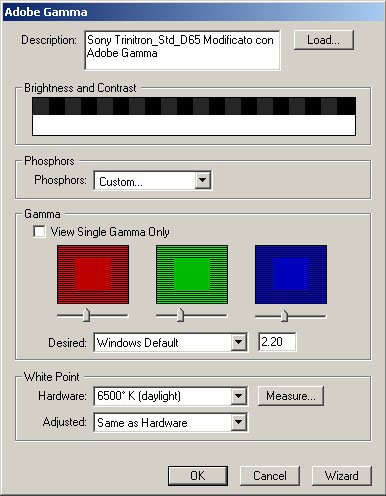
Ho spostato il cursore del verde a sinistra finchè non mi sembrava tutto neutro.
Passiamo al punto del bianco. Se avevamo scelto un valore preimpostato di 6500°K dobbiamo inserire questo valore nella casella "Hardware". Se questa preselezione non ci soddisfa pienamente perchè il bianco non ci sembra neutro, possiamo intervenire a livello di LUT cliccando su "Measure". Qui si sceglie il grigio che ci sembra più neutro. L'ultima opzione, invece, corrisponde al valore che vogliamo scrivere nel Tag del punto del bianco. Anche qui conviene scegliere "Same as Hardware" per lo stesso motivo di prima.
Ora vediamo come si comporta:
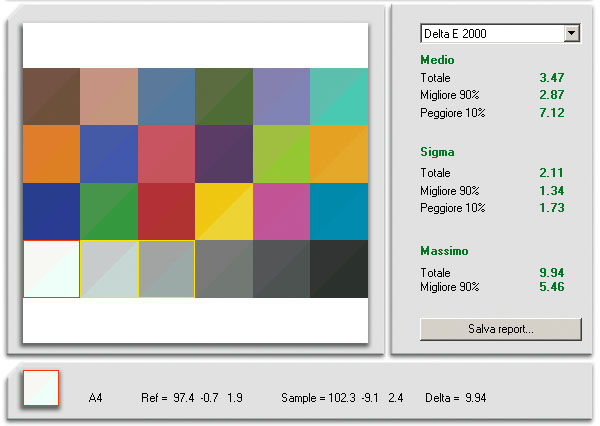
Beh, va molto meglio di prima, quindi ho corretto il profilo canned piuttosto bene. Avrei dovuto correggere un po' di più la dominante verde, comunque per un risultato a occhio non c'è male. Rispetto a quanto ottenuto con lo spettrofotometro, però non ci siamo: il Delta E 2000 massimo è quasi 10 e quello medio 3.47. Non abbastanza per risultati professionali, ma soprattutto, l'esperimento è ripetibile? Innanzi tutto sono stato aiutato nella scelta dei valori di Luminosità,Contrasto e Temperatura di colore dallo strumento. Inoltre ho fatto la calibrazione con Adobe Gamma subito dopo quella con ProfileMaker, per cui probabilmente avevo ancora in mente la risposta del monitor con il profilo corretto. Ma se dovessi ripetere la calibrazione per un altro monitor e senza riferimenti, come si comporterebbe il mio occhio? Non meglio di così...
E' una conclusione un po' prevedibile, ma come si dice, provare per credere..
Questa è la spiegazione dettagliata del test di bontà del profilo di un monitor. Ovviamente serve uno strumento di misura e ProfileMaker. Prima di tutto occorre scaricare il file di testo che contiene le coordinate Lab della testchart a 24 tacche: ColorChecker_Lab.txt. Con ColorPicker (che è un modulo di ProfileMaker) si apre tale file.
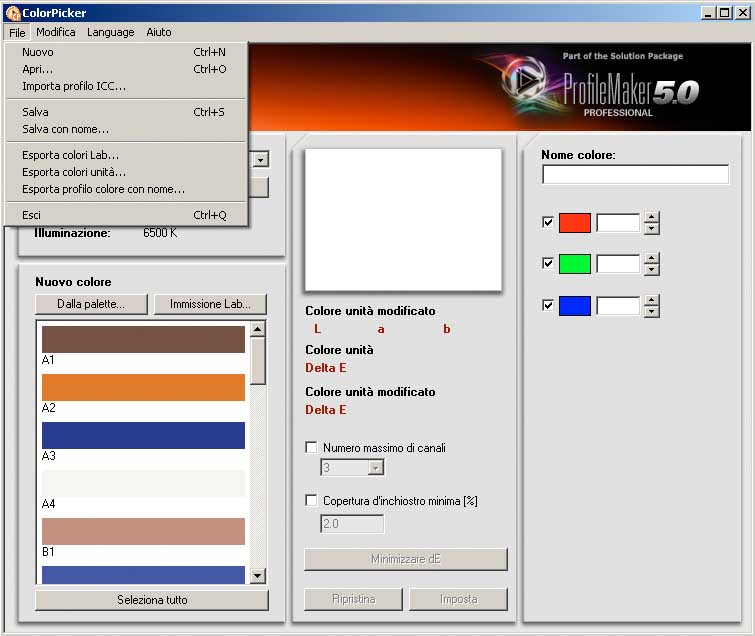
Dopodichè in Modifica --> Preferenze si imposta l'intento di rendering assoluto:
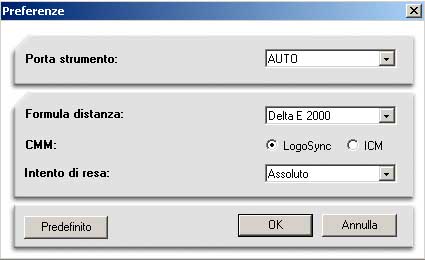
Poi si carica il profilo che si vuole testare:
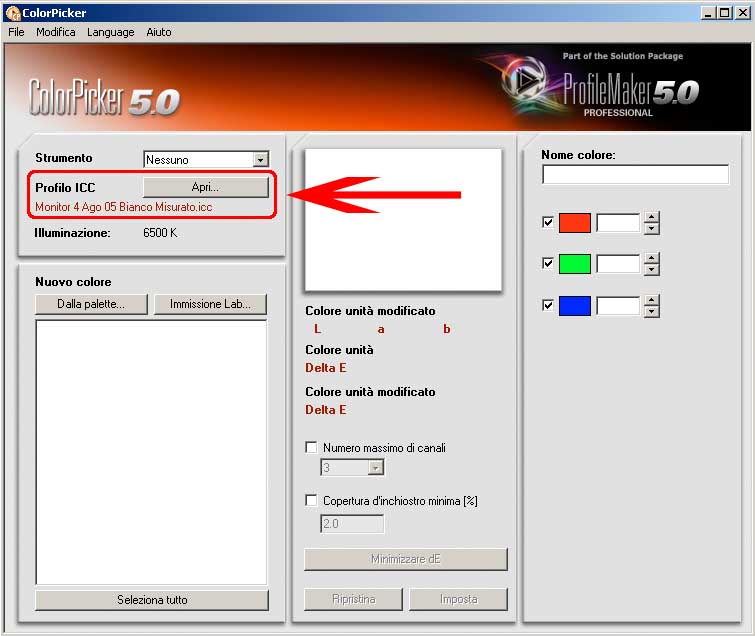
E infine si esporta il tutto come "colori unità":
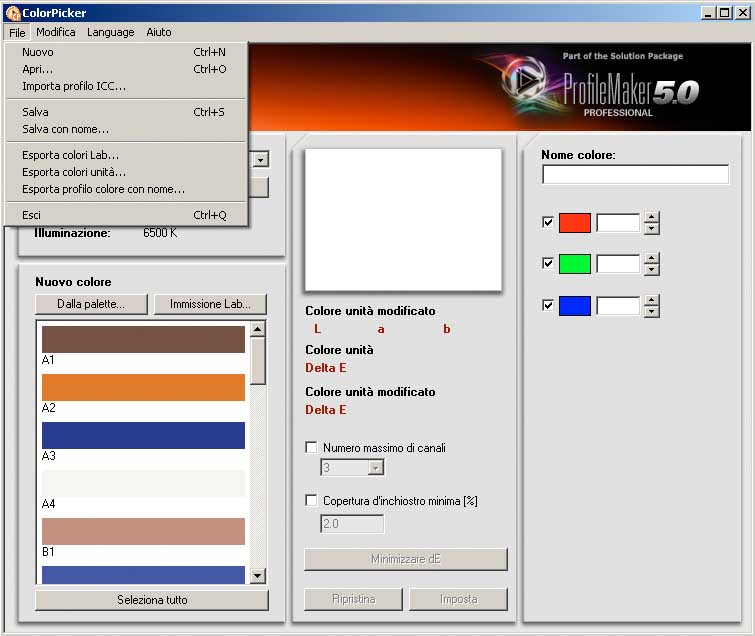
In questo modo abbiamo creato un file di testo che contiene i valori RGB relativi al profilo del monitor con intento assoluto, che corrispondono alle coordinate Lab della Testchart. Ora bisogna inviare tali coordinate al monitor e misurare con lo spettrofotometro i colori visualizzati. Per farlo usciamo da ColorPicker e copiamo il file appena creato nella cartella di ProfileMaker C:\Programmi\GretagMacbeth\ProfileMaker Professional 5.0.2\Dati di riferimento\Monitor, poi lanciamo MeasureTool. Per prima cosa settiamo la configurazione per la lettura in emissione:
N.B. Se lo strumento è uno spettrofotometro disattivare i dati dello spettro togliendo la spunta nella casella "Spettro" (se è un colorimetro non sono neanche disponibili).
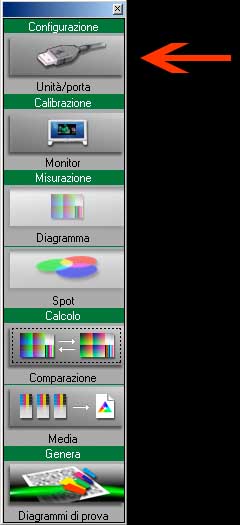 |
 |
Poi lanciamo la misurazione e scegliamo nel menu a tendina il file creato:
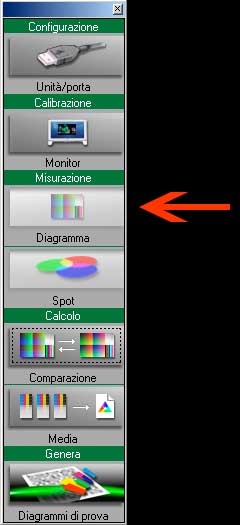
Terminata la misurazione salviamo i dati in un file di testo chiamato per esempio MisuraTestChart.txt e passiamo alla comparazione:
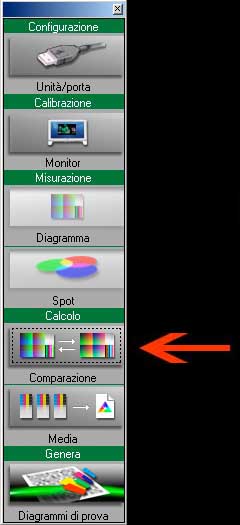
Scegliamo il confronto colorimetrico. Come riferimento si utilizza il file di testo iniziale che contiene le coordinate Lab della testchart e come campione il file di misurazione.
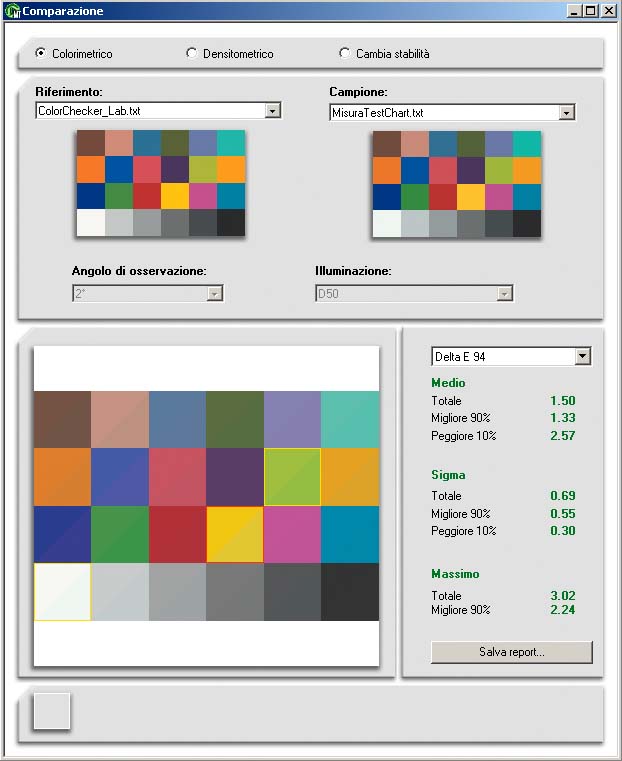
E' opportuno fare questo test non appena si è creato il profilo del monitor, e successivamente ad intervalli regolari per verificare se tale profilo è ancora buono o se conviene farne uno nuovo.