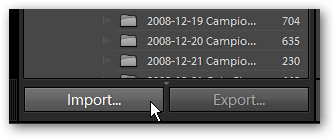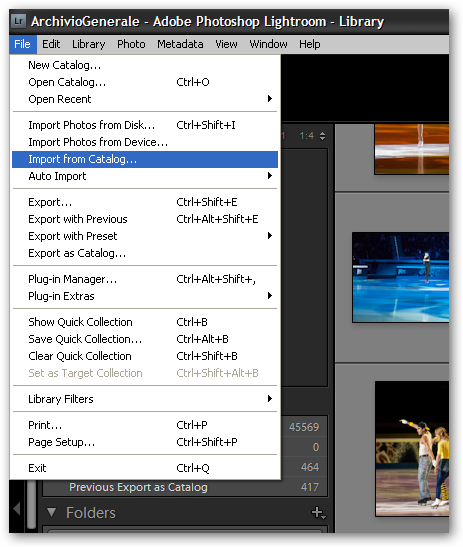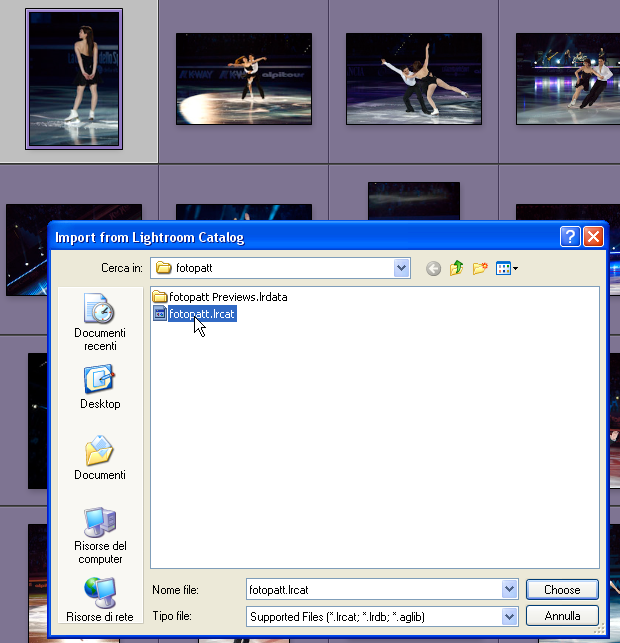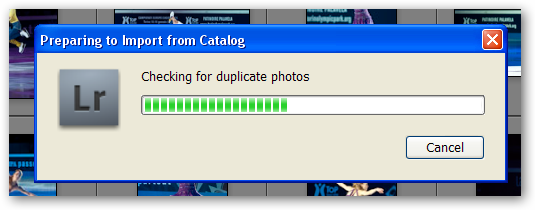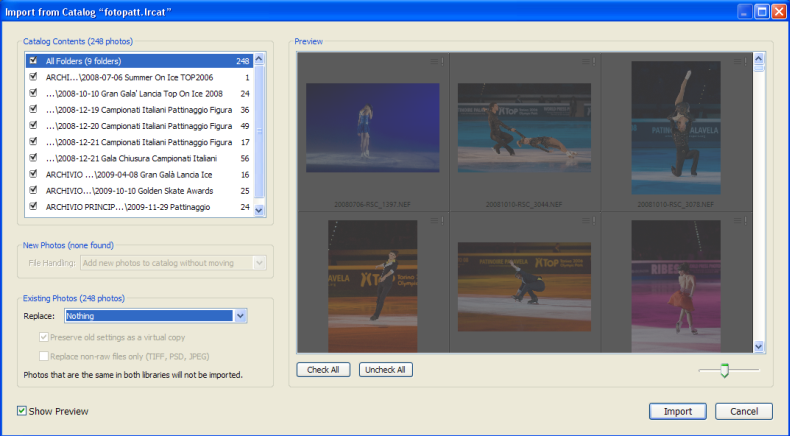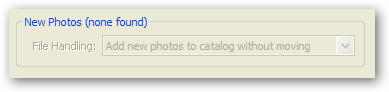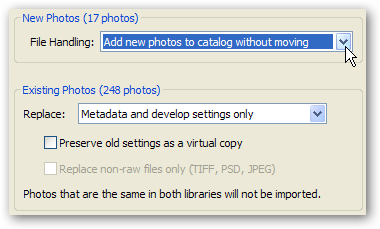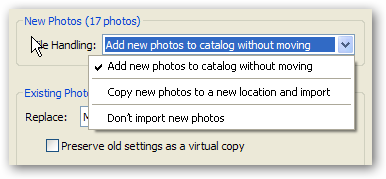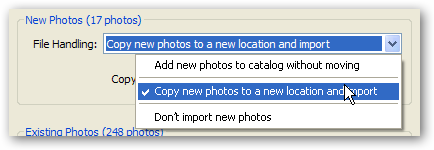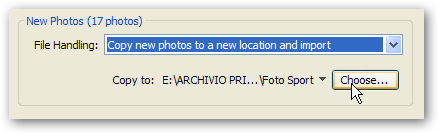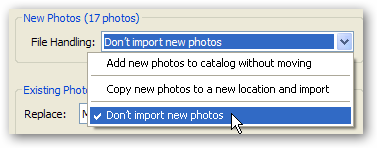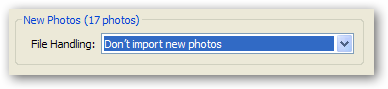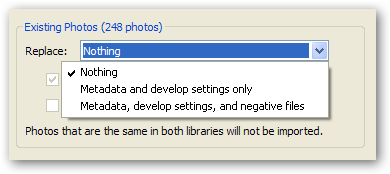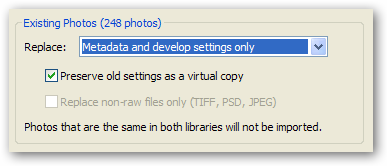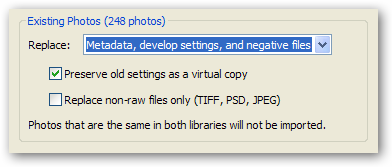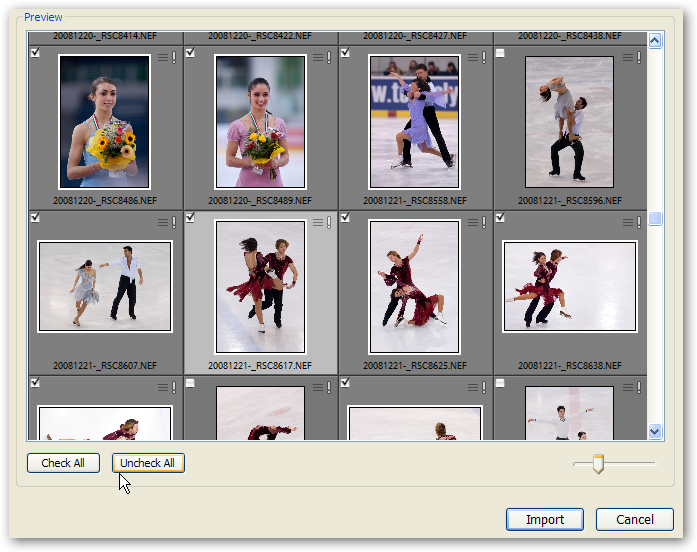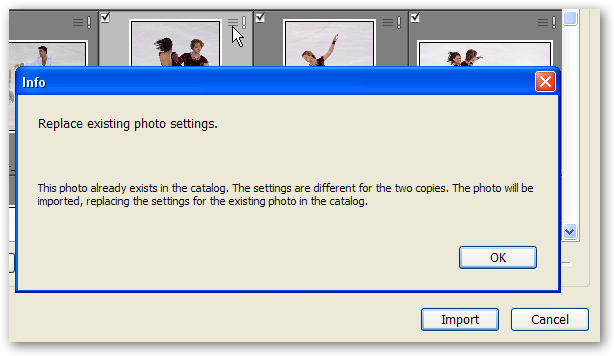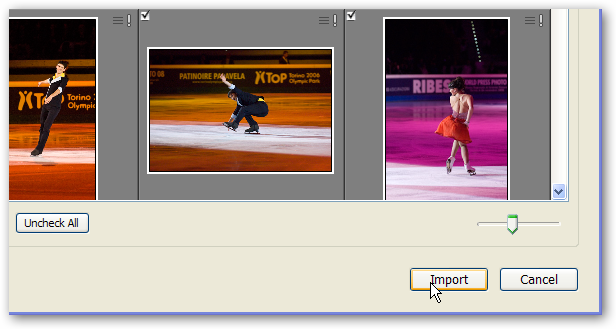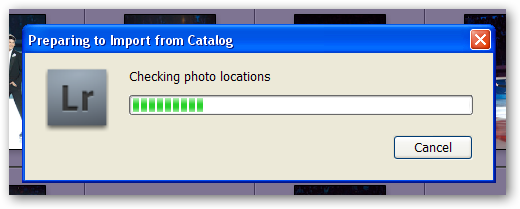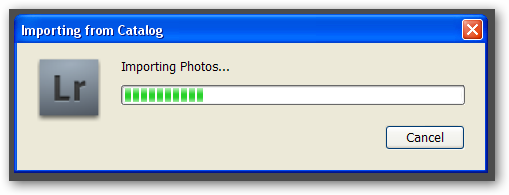|
Come effettuare l'importazione o l'allineamento di due cataloghi
Sei il visitatore numero 7295
Ogni tanto capita di trovarci nella situazione in cui la lavorazione principale dei nostri scatti e' effettuata in ufficio ma gli ultimi ritocchi sono fatti con un portatile presso la sede del cliente ed al rientro abbiamo la necessita' di eseguire la sincronizzazione delle modifiche fatte. Alcuni utenti di Lightroom per lavorare con un catalogo piu' snello scelgono di spezzettare il proprio archivio fotografico in piu' sottocataloghi, magari divisi per tipologia o per cliente, anche se in questo modo si perdono alcuni dei grossi benefici dati dalle innumerevoli modalita' di ricerca messe a disposizione dal programma. A seconda del tipo di lavoro svolto puo' essere utile creare un nuovo catalogo per ogni evento, fare una prima selezione e lavorazione direttamente sul sito di ripresa e poi, una volta rientrati in ufficio, riversare il tutto su un sistema piu' performante per completare il lavoro in modo piu' agevole. In tutti questi casi si presenta la necessita' di sincronizzare gli archivi delle immagini e delle lavorazioni. Per eseguire l'allineamento in modo completamente automatico ci viene in aiuto la funzione di Lightroom che permette l' importazione di un catalogo: in questo modo e' possibile riunire le immagini e le informazioni di sviluppo provenienti da catalogni diversi e, a seconda delle impostazioni selezionate, e' anche possibile scegliere se sovrascrivere o creare delle copie virtuali delle due differenti lavorazioni applicate alla stessa immagine. Per iniziare l'importazione di un catalogo nel modulo "Library" possiamo usare il classico bottone di importazione :
... oppure effettuare la stessa funzione tramite la voce di menu' File / Import from Catalog...
Si aprira' una finestra che ci permettera' di andare a selezionare disco e cartella dove e' contenuto il catalogo che vogliamo importare:
... clicchiamo con il mouse sul nome del catalogo e confermiamo la selezione con il tasto "Choose" (scegli) dopodichè Ligtroom iniziera' ad effettuare una comparazione tra i dati dell'archivio principale e quelli dell'archivio che vogliamo importare.
Al termine del controllo comparira' una finestra molto simile a quella che siamo abituati a vedere quando effettuiamo l'importazione delle immagini, ma questa volta c'e' una particolarita' in piu' data dalle voci presenti nei 2 riquadri in basso a sinistra che ora andremo ad analizzare nel dettaglio.
Viceversa, nel caso vengano rilevate delle immagini che non sono ancora state importate, si presenterà così:
Nell'esempio sono state rilevate 17 foto non ancora presenti in archivio e 248 foto che possono beneficiare dell'operazione di allineamento dei dati di sviluppo. Ora dal dal menu' a tendina "File Handling" (gestione file) potremo scegliere se: 1- "Add new photos to catalog without moving": Aggiungere le nuove foto al catalogo senza copiare anche i file originali :
2- "Copy photos to a new location and import": Copiare i files nell'unita' di lavoro ed importare le nuove immagini nel catalogo principale dove, in questo caso, comparira' un ulteriore menu' di selezione per poter indicare il percorso su disco nel quale dovranno essere salvati i nuovi files. Nota: A differenza della classica procedura di importazione, in questo caso non e' possibile rinominarte i files durante la copia perche' diversamente si creerebbero problemi di allineamento con i dati contenuti nel catalogo che si sta importando.
3- "Don't import new photos": Ignorare le nuove immagini e non effettuare alcuna operazione.
Dopo aver selezionato le opzioni relative alle immagini non ancora presenti in archivio dovremo anche procedere alle impostazioni per le immagini gia' in archivio procedendo nel modo seguente:
Nella parte alta del secondo riquadro il sistema ci informa del numero di foto (248 nel nostro caso) che sono presenti in entrambi i cataloghi e sulle quali sono possibili delle operazioni di sincronizzazione. 1- "Nothing": Non effettua alcuna sincronizzazione delle immagini che sono gia' nel catalogo
2- "Metadata and develop settings only": Effettua la sincronizzazione dei metadati e di tutte le operazioni di sviluppo effettuate sull'immagine (regolazione esposizione, WB, crop, etc.).
3- "Metadata, develop settings and negative files": In questo caso oltre alle operazioni effettuate al punto 2 saranno anche ricopiati i file delle immagini ed a seconda della scelta effettuata sulla seconda casella di spunta potremo scegliere se sovrascrivere tutti i files immagine oppure di lasciiare inalterati quelli gia' presenti in formato RAW.
Cosa selezionare dipende solo da quello che vogliamo fare, ma nel caso della situazione di sincronizzazione descritta nell'articolo sceglieremo la voce 2 - "Metadata and develop settings only" – e deselezioneremo la voce "Preserve old settings as virtual copy" perche' sappiamo che gli unici settaggi di sviluppo che vogliamo tenere sono contenuti nel catalogo che stiamo importando. Anche in questo caso e con le stesse modalita' con le quali selezioniamo o deselezioniamo le immagini quando effettuiamo l'importazione, potremo decidere di selezionare tutte o solo parte delle imagini che ci sono state automaticamente proposte.
In alto a destra nei riquadri di anteprima delle immagini noterete un punto esclamativo che, se cliccato, fa comparire questo avviso che ci informa del fatto che la foto selezionata e' gia' presente nel catalogo principale ma ha avuto un processo di sviluppo diverso. Le operazioni che sarano effettuate su di esso dipendono dalle selezioni che abbiamo spiegato prima.
Terminate tutte le impostazioni e le operazioni di selezione delle immagini, clicchiamo sul tasto "Import" per far partire l'importazione delle immagini ed eseguire l'allineamento dei cataloghi.
A questo punto il sistema iniziera' il procedimento di importazione/sincronizzazione e visualizzera' una finestrella di avanzamento del lavoro: al termine di questo tempo avremo ottenuto la sincronizzazione del catalogo principale con il nostro catalogo temporaneo di lavoro.
© Claudio Ruscello 01/2010
Se vuoi parlare con noi di questo articolo vieni a trovarci sul FORUM E' vietata la riproduzione anche parziale di questo articolo senza il consenso dell' autore. |