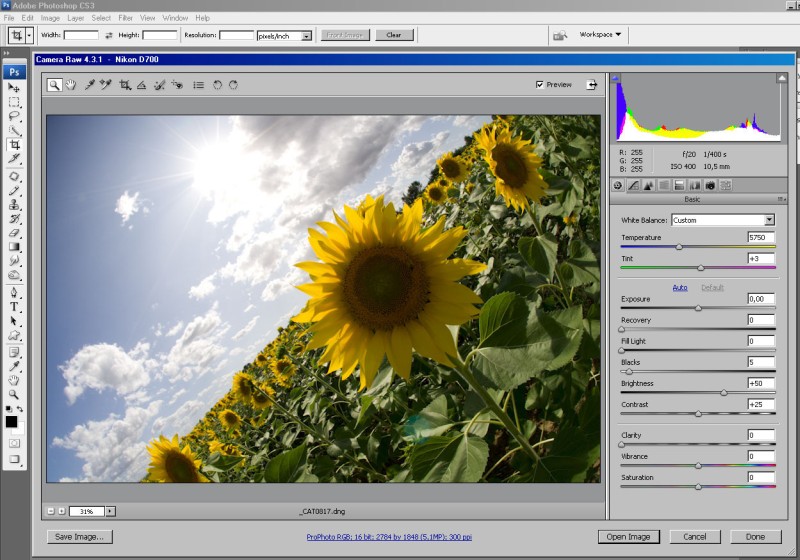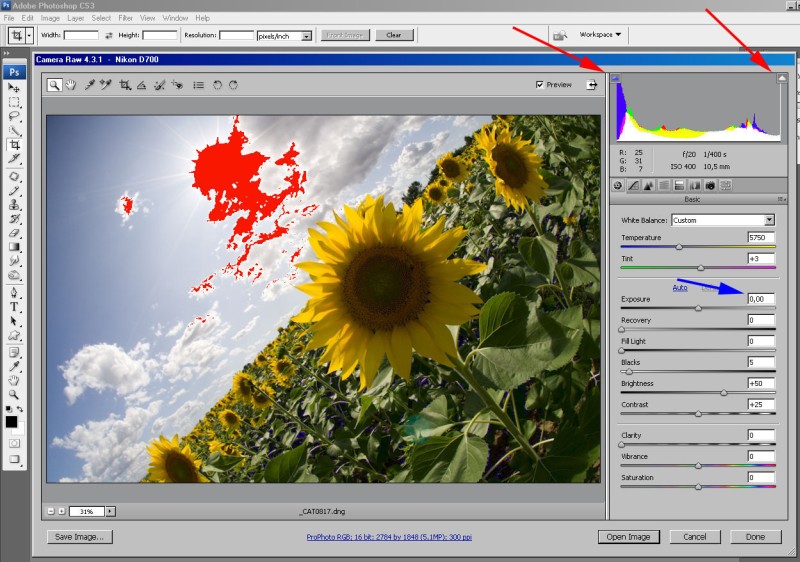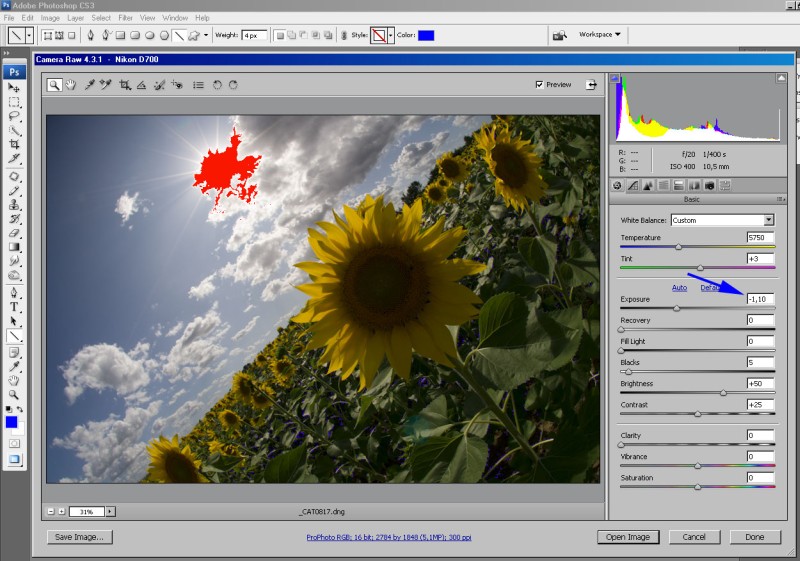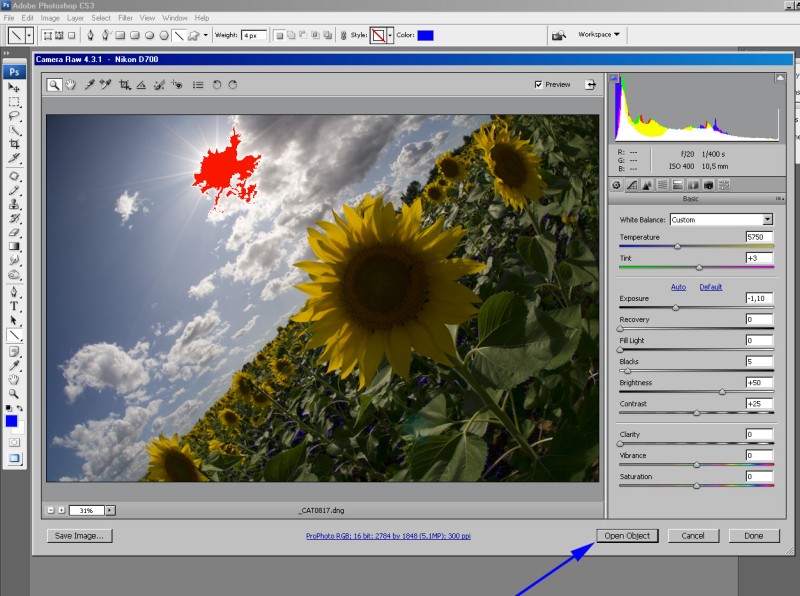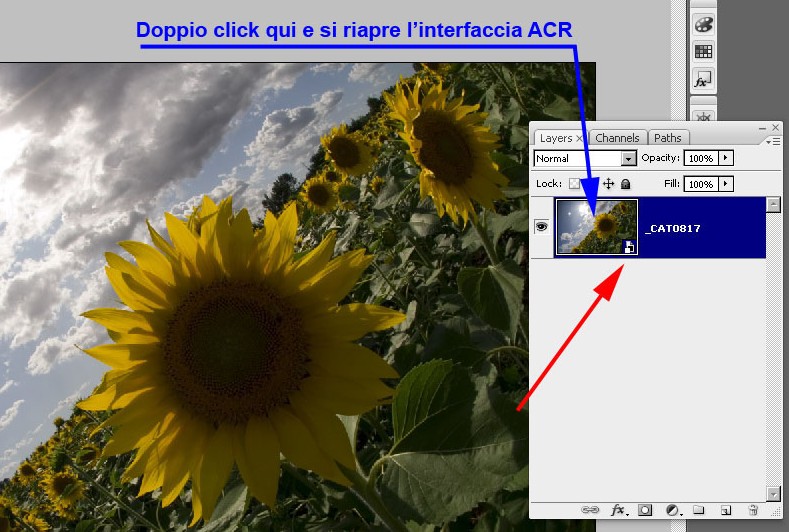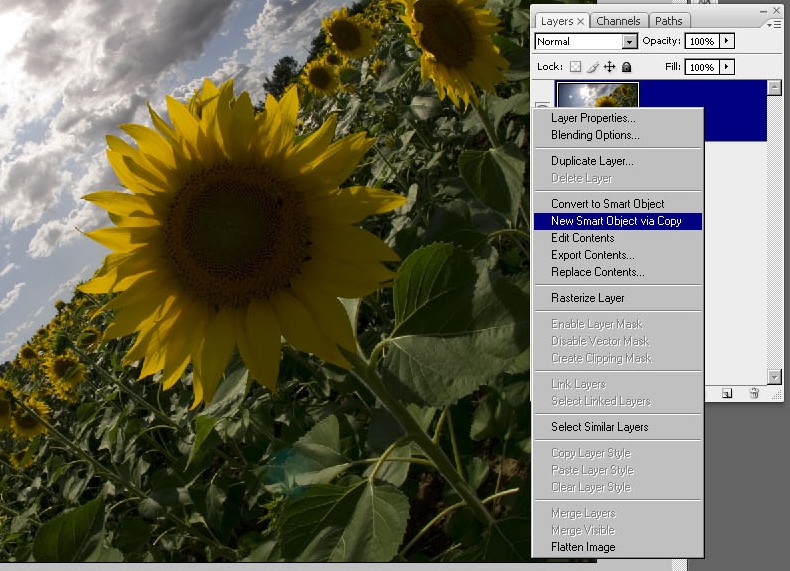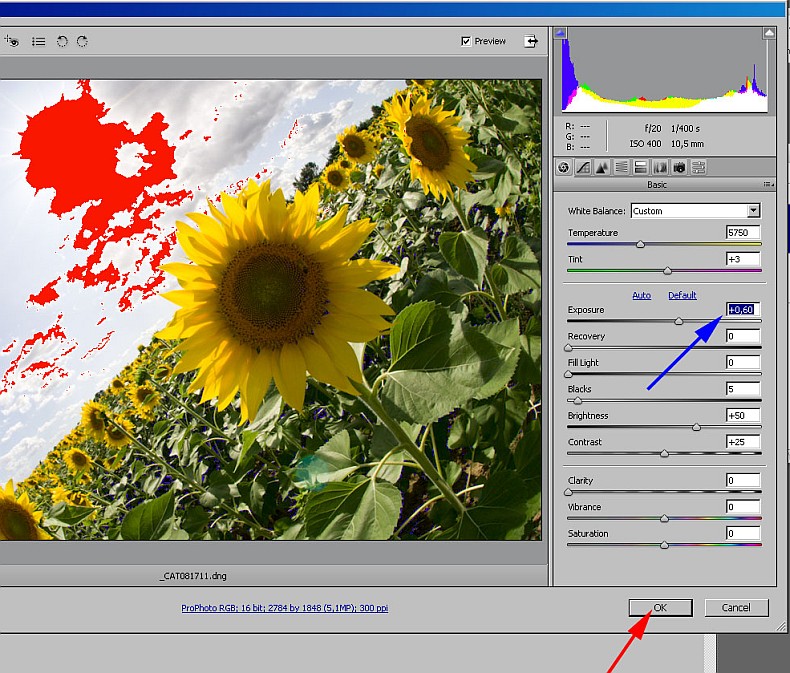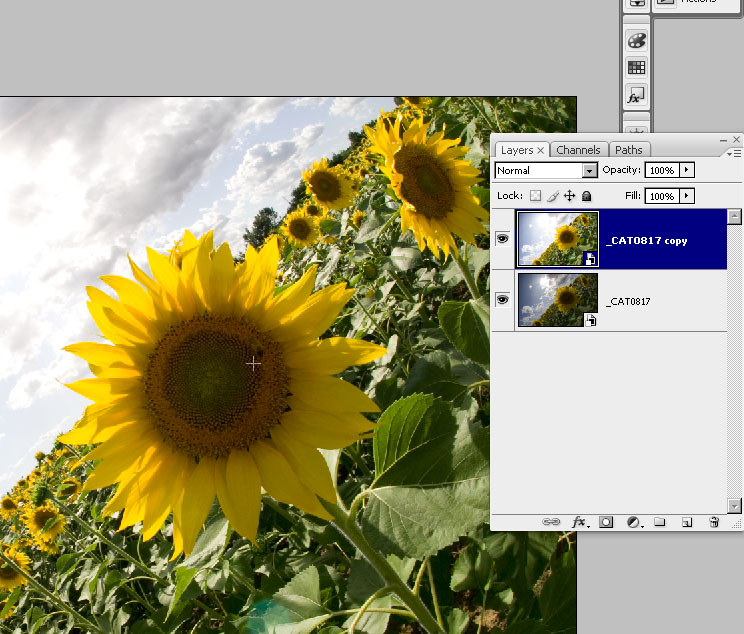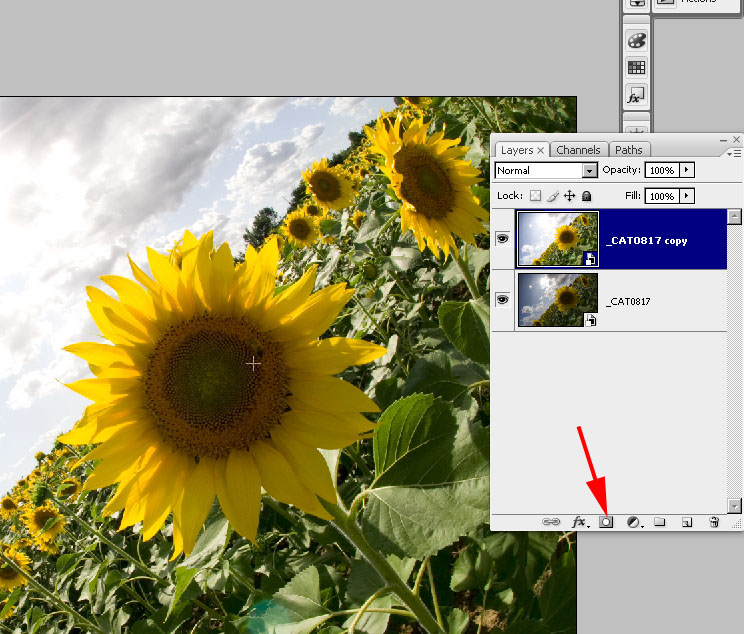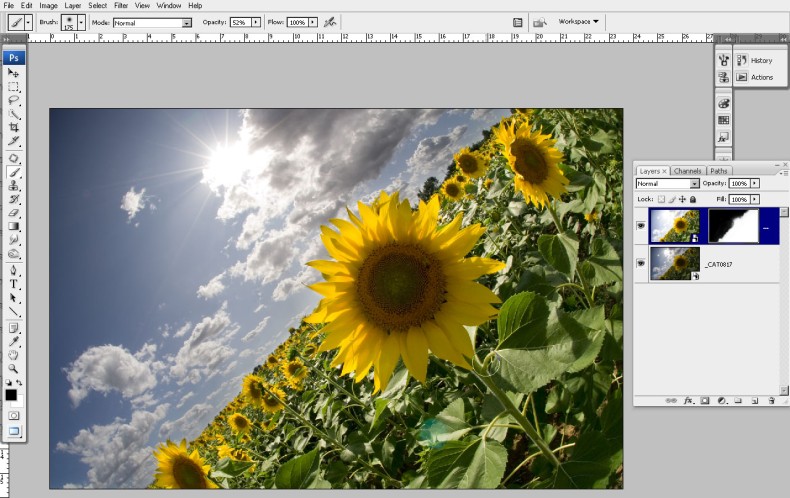|
(Fake HDR: fast ‘n furious)
Sei il visitatore numero 13285
Come molti sapranno, l’HDR (acronimo di High Dynamic Range) è una tecnica fotografica che permette di estendere la gamma dinamica della propria macchina fotografica scattando una sequenza di fotografie della stessa scena impostando diversi valori di esposizione (per le alte luci e per le ombre), per poi “fondere” questi scatti in fase di post-produzione. Non sempre però siamo nella possibilità di effettuare una buona ripresa HDR: spesso ci troviamo in situazioni di difficoltà oggettiva come la mancanza del cavalletto (indispensabile per mantenere costante l’inquadratura), condizioni di illuminazione non variabili, situazioni metereologiche difficili (si pensi al vento che con foglie/fiori in primo piano provocherebbe un pessimo effetto “mosso” a seguito della fusione HDR), ecc. In queste situazioni spesso si porta a casa soltanto un singolo scatto ma se si è avuta l’accortezza di scattare in RAW abbiamo la possibilità di utilizzare un “escamotage” per aumentare comunque un po’ la gamma dinamica (il guadagno è variabile in funzione del modello di fotocamera utilizzato). Con ACR (Adobe Camera Raw) infatti si ha la possibilità di gestire anche il parametro dell’esposizione e aprendo più volte lo stesso RAW potremmo regolare l’esposizione (abbassandola per contenere le alte luci e alzandola per rivelare meglio le zone in ombra), ottenendo più immagini della stessa scena con uno pseudo-bracketing ottenuto in post elaborazione. Quando il risultato dell’elaborazione automatica HDR non ci soddisfa (un bracketing così limitato non è l’ideale) è possibile procedere in modo “manuale”, che prevede l’uso di due sole immagini caricate sui layers di Photoshop per poi sfruttare le maschere di livello al fine di rivelare le zone di cui abbiamo modificato l’esposizione. Per fare questo di solito si apre il RAW, si sistema l’esposizione per le alte luci (diamo per scontato che gli altri parametri del RAW, come la temperatura colore della foto, si siano già sistemati) e si salva l’immagine in .psd; poi si riapre il RAW, si sistema di nuovo l’esposizione per le basse luci e si salva in .psd con un altro nome rispetto alla precedente; infine con entrambe le foto aperte si copia una foto dentro l’altra in modo da avere due livelli con illuminazioni diverse e si maschera uno dei due ottenendo il risultato finale. Con questo tutorial vi mostrerò, ancora una volta grazie alle potenzialità di Photoshop, come è possibile ottimizzare e velocizzare i passaggi di cui sopra aprendo lo stesso RAW direttamente da Photoshop senza passare per il salvataggio e il copia/incolla di una foto dentro l’altra. Verranno utilizzati gli Smart Object, una funzionalità di Photoshop presente dalla versione CS2. La foto che utilizzerò per il tutorial è quella della figura 1 di cui vedete la schermata di ACR. La foto scattata con il sole frontale presenta delle zone bruciate (clipping) nelle alte luci e delle zone che potrebbero essere schiarite (fogliame e girasole in primo piano).
Come si vede e come immaginavamo, con l’esposizione a zero (freccia blu), alcune nuvole sono bruciate e la parte in basso è clippata tra il fogliame (in questo specifico caso sfrutteremo lo slider dell’esposizione anche per schiarire un po’ la corolla del girasole in primo piano che è in pieno controsole).
Portando lo slider dell’esposizione a -1.10, si può vedere dalla figura 3 come il clipping delle nuvole venga eliminato e permanga solo quello del sole (che accettiamo). Il valore è ovviamente soggettivo e basato su gusti personali, nulla toglie che possa essere regolato in modo diverso.
A questo punto arriva il pezzo forte !!
Il trucco sta nel non aprire il RAW come semplice immagine in Photoshop ma nel farla aprire come uno Smart Object (un ogggeto furbo e intelligente … in realtà è un oggetto avanzato, vedremo poi il perché): per fare questo in ACR dobbiamo premere Shift che trasforma il pulsante OpenImage (in basso a destra) nel pulsante OpenObject. Tenendo premuto shift, clicccare sul pulsante Open Object evidenziato in figura 4.
Gli Smart Object possono essere creati in molti contesti (esistono anche gli Smart Filter) e nel nostro caso specifico, essendo uno Smart Object applicato ad un RAW, potremo richiamare ogni qualvolta che vogliamo, e direttamente da Photoshop, l’interfaccia di ACR. Come si vede dalla figura 5, lo Smart Object è identificato da una icona specifica nella palette dei Layers (indicata dalla freccia rossa) e ha l’enorme potenzialità di interagire direttamente con l’interfaccia di ACR: con doppio-click direttamente sull’icona della foto nella palette dei Layers (nel punto indicato dalla freccia blu) si può riaprire ACR per la nostra foto e, se volessimo, potremmo modificare gli slider a piacimento; dando OK lo smart object si aggiornerebbe mostrandoci la foto modificata (l’operazione può essere ripetuta tutte le volte di cui abbiamo bisogno).
L’interfaccia dovrebbe apparire come in Figura 7.
A questo punto dovreste trovarvi in una situazione mostrata in figura 9, dove avete due livelli uno per le alte luci (il primo) e il secondo per le ombre, creati direttamente da Photoshop richiamando l’interfaccia di ACR tramite gli Smart Object.
A questo punto, come al solito, è possibile procedere con ulteriori elaborazioni seguendo il gusto personale: per quanto mi riguarda alla fine ho ottenuto questa immagine finale !!
Alla prossima !! Se vuoi parlare con noi di questo articolo vieni a trovarci sul FORUM E' vietata la riproduzione anche parziale di questo articolo senza il consenso dell' autore. |