| 25 Marzo 2006 |
Sei il visitatore numero 41753
Premessa
In questo articolo (come del resto in tutti gli altri del sito) sono presenti immagini che mettono a confronto i colori ottenuti con varie tecniche. A volte le differenze sono molto piccole, per cui, per apprezzarle è d'obbligo l'utilizzo di un monitor calibrato e profilato. In ambiente Windows i browser non supportano la gestione del colore, per cui, a chi è interessato ad una visione precisa dei colori, consiglio di scaricare le immagini e di guardarle con un software che faccia la compensazione a monitor (come Photoshop). In ambiente Mac è sufficiente l'utilizzo di browsers che la supportino (Safari, Internet Explorer).
Diapositive
Il profilo di uno scanner per pellicola si realizza nel modo ormai noto. Si calibra il dispositivo, ovvero lo si porta in uno stato noto e stabile, e poi si crea il profilo. Uno scanner è un dispositivo abbastanza stabile, ma l'invecchiamento della lampada può provocare deviazioni della sua risposta nel tempo, per cui è consigliabile rifare il profilo periodicamente, anche se con meno frequenza di quelli per monitor e stampanti. Il driver dello scanner deve essere impostato in modo da evitare correzioni automatiche del colore, proprio come nel caso delle stampanti. Le impostazioni del driver dovranno rimanere sempre le stesse utilizzate nella creazione del profilo. In questo articolo prenderemo come esempio il driver di casa Minolta per lo scanner Multi Pro (35 mm e medio formato). In questo driver c'è un impostazione apposita, che consente di ottenere un'uscita lineare, ovvero la risposta nativa del sensore elettronico, che si imposta scegliendo "16 bit linear" nelle preferenze:
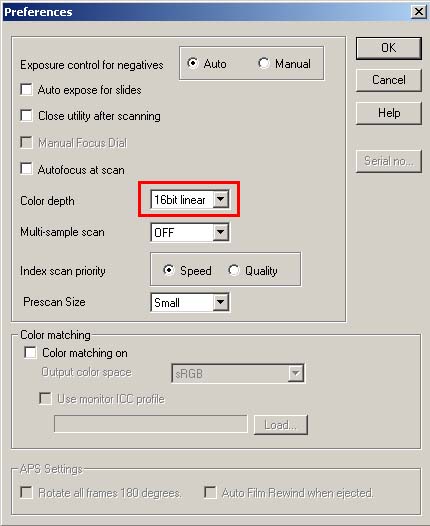
Quest'impostazione disabilita tutte gli altri settaggi del driver riguardo a colore, luminosità, saturazione eccetera, per cui l'anteprima che viene mostrata non rappresenta per nulla l'uscita reale.
Non tutti i drivers hanno questa impostazione, cioè non sempre è possibile disabilitare la gestione del colore. In questo caso occorre assicurarsi che le impostazioni scelte almeno non "interpretino" i colori, correggendoli in modo automatico. In alternativa è possibile utilizzare un ottimo driver di terze parti: Vuescan
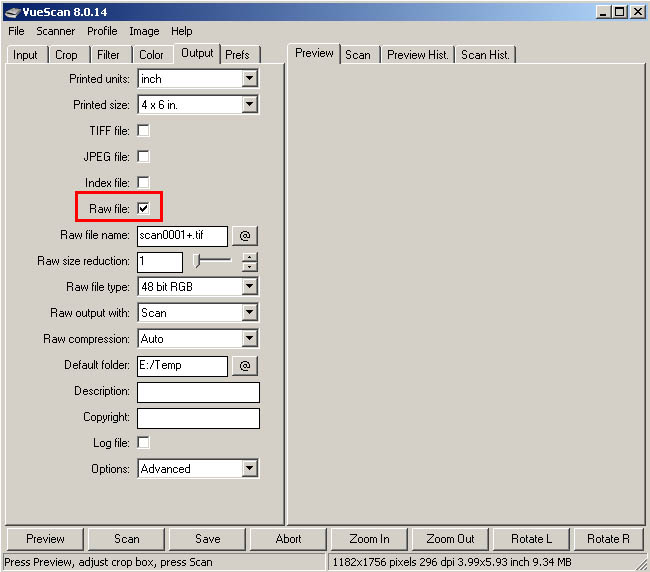
La selezione "Raw file" corrisponde ad un uscita lineare come quella del Minolta.
Effettuata così la "calibrazione", che risulta quindi molto semplice da fare, si può procedere alla scansione del target.
Esistono target di formati diversi e realizzati su vari supporti. Qui vediamo uno dei più utilizzati, l' IT8:

Il motivo per cui vengano realizzati su vari supporti (Kodak, Fuji, Agfa) è da ricercare nel gamut. Le tacche sono caratterizzate dai valori Lab che sono riportati nel file di riferimento (almeno così ci garantiscono i produttori), per cui non dovrebbe fare differenza l'utilizzo di una marca piuttosto che un'altra. Però, siccome ogni diapositiva è caratterizzata dal suo gamut, e non ce n'è nessuna con un gamut così ampio da contenere completamente quello di tutte le altre, è consigliabile acquistare il target realizzato sul tipo di diapositiva che utilizziamo di più. Parlando di diapositive con gamut ampio, ovvero con la capacità di riprodurre colori molto saturi, ovviamente il primo pensiero va alla Fuji Velvia 50. Ed in effetti, per chi voglia realizzare un profilo quasi universale per il proprio scanner, la Velvia è la scelta migliore. Il suo gamut è sicuramente il maggiore (come volume) rispetto a tutte le concorrenti, ma ci sono altre diapositive molto sature, che in qualche zona di colore possono "sfondare" il gamut della Velvia. Comunque non è un dramma. Il profilo di una periferica è realizzato tramite la misurazione di un numero limitato di patches, ma le informazioni che può dare riguardano anche i colori non misurati in fase di caratterizzazione. E' il programma di creazione del profilo che cerca di "prevedere" colori anche più saturi di quelli della testchart (entro certi limiti), mentre è il motore di colore, durante la conversione da un profilo ad un altro, che tramite interpolazione può "prevedere" i colori non presenti nella tabella del profilo.
Il target IT8 è stato introdotto negli anni '80 come guida di riferimento "visiva" per gli scanner, successivamente è stato adottato come target per realizzare profili ICC. Esiste un altro tipo di target per scanner, realizzato dall'americana Hutcheson Consulting, le cui caratteristiche, pubblicizzate bene nel loro sito, mi hanno convinto e infatti l'ho scelto per il mio scanner.
I motivi sono riassunti di seguito:
Il target si presenta così
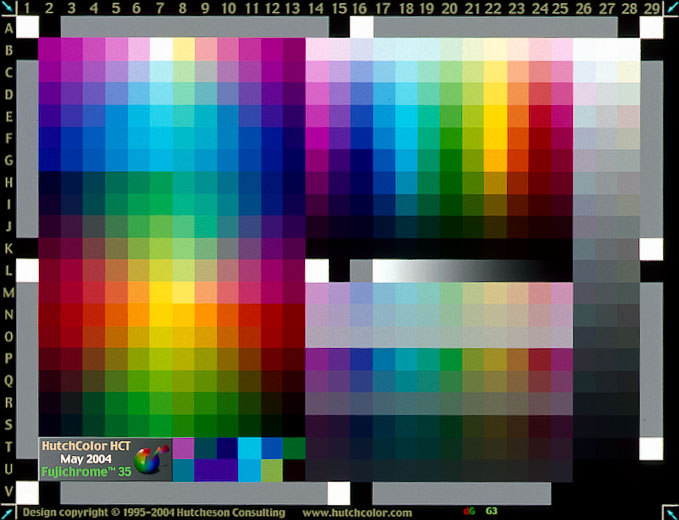
Di seguito un esempio (scaricato dal sito del produttore del target) in cui viene mostrato come sia possibile recuperare meglio i colori da una diapositiva sottoesposta con questo target piuttosto che con l'IT8:
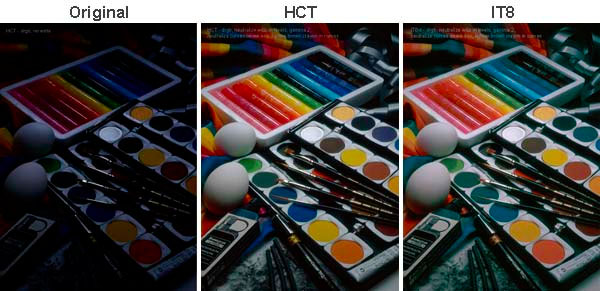
Per creare il profilo, una volta eseguita la scansione con le impostazioni del driver viste, occorre un software apposito, come ProfileMaker:

Per prima cosa vediamo il gamut della Velvia confrontato con gli spazi di lavoro sRGB e Prophoto:
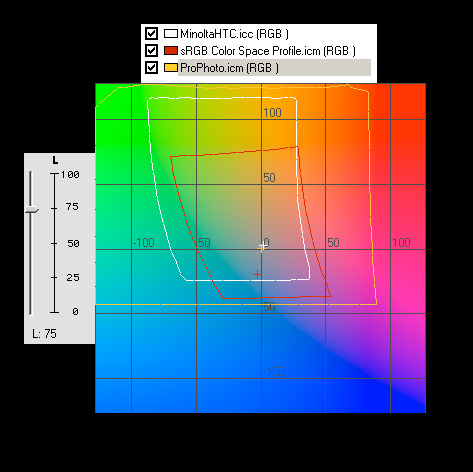
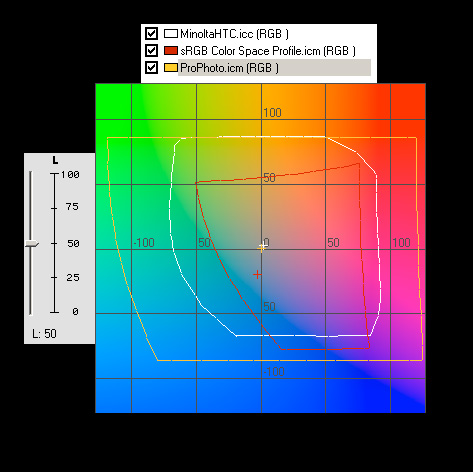
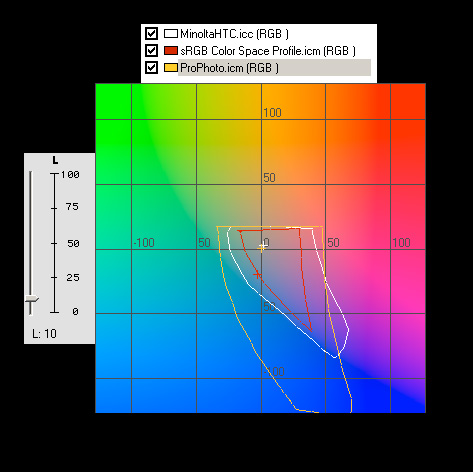
sRGB si rivela totalmente insufficiente a riprodurre tutti i colori che può registrare la Velvia, e per valori di L* bassi anche Prophoto non riesce a contenere completamente il suo gamut.
Bene, ora vediamo qualche esempio, mettendo a confronto i risultati di questo profilo (realizzato con target HTC su Velvia) con il profilo canned e con la scansione automatica del driver (impostando tutte le regolazioni di colore, luminosità, ecc al valore di default)
Sensia 100, luce flash
|
Impostazioni automatiche driver
|
HTC
|
Canned
|
 |
 |
 |
Velvia 50
|
Impostazioni automatiche driver
|
HTC
|
Canned
|
 |
 |
 |
Sensia 100, luce prevalente flash + tungsteno
|
Impostazioni automatiche driver
|
HTC
|
Canned
|
 |
 |
 |
Velvia 50, luce flash
|
Impostazioni automatiche driver
|
HTC
|
Canned
|
 |
 |
 |
E' importante notare come questi risultati siano stati ottenuti senza alcuna correzione con Photoshop: le uniche operazioni effettuate sono state:
Queste appena viste, però, erano diapositive esposte correttamente. Vediamo cosa succede utilizzando lo stesso workflow con una diapositiva leggermente sottoesposta:

La scansione appare visibilmente scura, mentre, guardando la diapositiva in trasparenza, non si ha l'impressione di una sottoesposizione così marcata. Effettivamente appare un po' scura, ma non come a video. La cosa mi ha incuriosito, così ho voluto indagare un po' più a fondo. Prima di tutto ho calibrato e profilato il mio monitor a 5000°K. Il velo della Velvia non è perfettamente incolore, ma come si vede dal punto del bianco del profilo, quando è visto in trasparenza illuminato dal D50, ha una tonalità un po' più giallina del bianco D50. Comuinque, con buon aapprossimazione, con il monitor tarato a 5000°K posso confrontare l'immagine ottenuta dalla scansione, con la diapositiva osservata per trasparenza attraverso appunto il bianco del monitor. Ho tentato di mostrarvi questa prova fotografando lo schermo su cui ho attaccato la diapositiva con un po' di biadesivo:
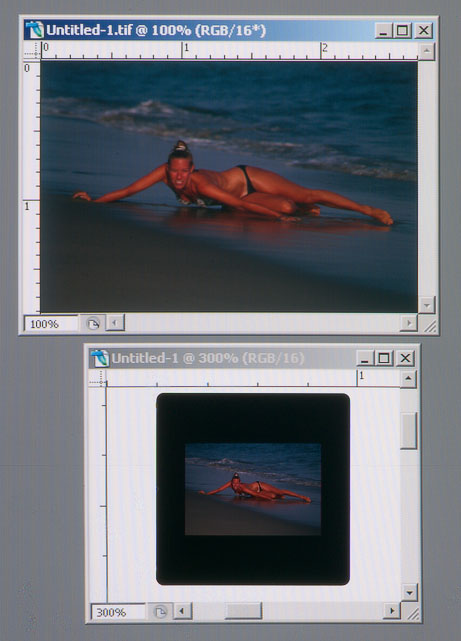
Il profilo della mia fotocamera per 5000°K è stato fatto alla luce continua del sole, e quindi non funziona molto bene con la luce bianca del monitor, che ha uno spettro a righe (derivanti dai tre fosfori). Per cui quest'immagine non pretende di mostrarvi quello che vedevo dal vivo, ma l'ho inserita solo a titolo esemplicativo. Il test va fatto dal vivo. Quello che si può notare confrontando l'immagine a monitor con la diapositiva osservata in trasparenza attraverso il bianco del monitor con un lentino, è che effettivamente la diapositiva risulta scura quanto l'immagine a monitor, però la sensazione generale è diversa. Il motivo sta nel nero, che nella diapositiva è veramente nero, mentre nel monitor arriva al massimo a L*=3-:-4. Se la gamma dinamica della diapositiva è abbastanza ampia, cioè se lo scatto non è troppo sottoesposto, l'occhio si adatta alla luminosità della diapositiva, che appare esposta correttamente. Invece l'immagine a monitor, oltre a non avere un bianco pieno, non ha nemmeno un nero profondo, e questo la fa apparire sottoesposta e poco contrastata.
Quello che vorrei sottolineare è che i neri sono mappati bene nell'immagine scandita, ma non sono resi così bene dal monitor. E se andassimo a stamparla così com'è (utilizzando anche il profilo ICC della stampante), non otterremmo sicuramente un risultato diverso, in quanto il nero massimo di una stampa, nel caso migliore, si aggira proprio intorno a L*=3-:-4.
Osservando gli istogrammi di quest'immagine risulta ovvia l'operazione da fare per correggerla:
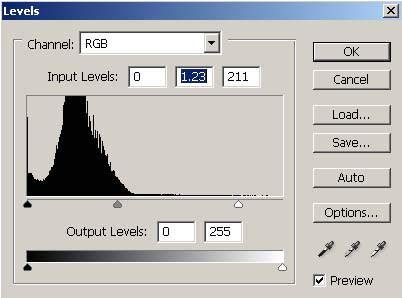
Infatti, come dicevo prima, i neri ci sono eccome, mentre è povera la zona del bianco. La correzione proposta, però, ci allontana dai colori reali della diapositiva, in quanto, per mantenere la corrispondenza, dovremmo intervenire sulla periferica per ottenere un nero più profondo, per renderlo simile a quello della Velvia (cosa ovviamente impossibile), non sul bianco dell'immagine. Infatti, il risultato è il seguente:

Cioè, oltre ai bianchi più luminosi, sono esplosi anche i colori. La pelle della svizzera Simon sulla spiaggia della California, risulta ancora più bruciata della realtà. Si rende necessario un livello aggiuntivo per desaturare un po' l'immagine.
In alternativa, si poteva convertire l'immagine in Lab ed intervenire solo sulla L:
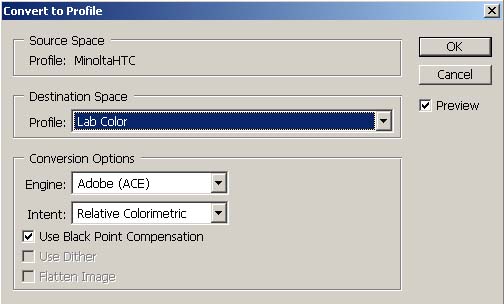
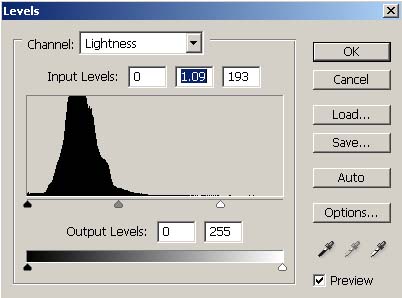
Ottenendo un risultato un po' più realistico:

Questi aggiustamenti, però, sono ancora approssimativi. Prima di indagare più a fondo per capire se esiste un metodo migliore per ripristinare i colori di una diapositiva sottoesposta, vediamo cosa succede ad attivare nel driver la funzione "Auto expose for slides"
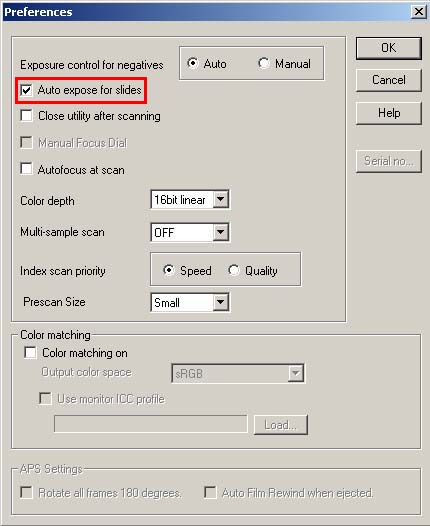
Questa funzione fa sì che il segnale del sensore dello scanner venga amplificato nel caso di diapositive sottoesposte, esattamente come si fa nelle fotocamere digitali impostando l'auto ISO. Siccome abbiamo scelto un'uscita lineare ("16 bit linear"), questa amplificazione del segnale corrisponde macroscopicamente all'utilizzo di curve "lineari" con Photoshop, cioè:
|
"Auto expose for slides" attivato
|
"Auto expose for slides" disattivato
|
"Auto expose for slides" disattivato + Curva
|
 |
 |
 |
Curva "lineare" utilizzata sull'immagine in mezzo per ottenere quella a destra
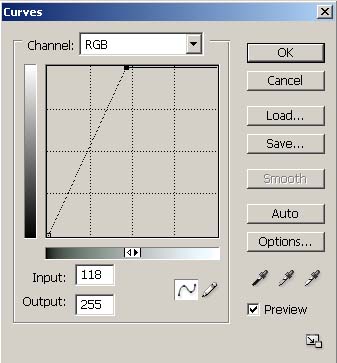
Il vantaggio nell'utilizzare l'autoesposizione dello scanner, sta nel fatto che si perdono meno sfumature di colore rispetto all'utilizzo delle curve sull'immagine scura, proprio come nelle fotocamere digitali: è meglio impostare una sensibilità più alta nella macchina piuttosto che ricorrere a Photoshop per schiarire un'immagine sottoesposta.
In realtà, andando ad indagare più da vicino, si può scoprire che c'è un altro vantaggio nell'utilizzo di questa funzione. Infatti, il driver Minolta, senza specificarlo nella documentazione, aumenta o diminuisce il guadagno del sensore in modo selettivo, pixel per pixel. Questo stratagemma fa aumentare un po' la gamma dinamica già ottima dello scanner, e riduce ulteriormente il rumore nella scansione. Infatti, se proviamo ad utilizzare lo strumento Shadows/Highlight di Photoshop per mettere in evidenza meglio le differenze, utilizzando il valore massimo possibile:
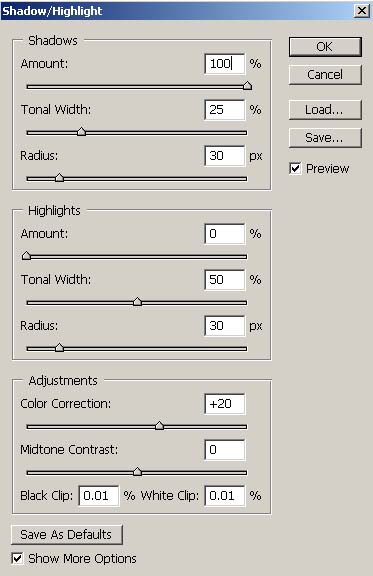
possiamo scoprire questo:
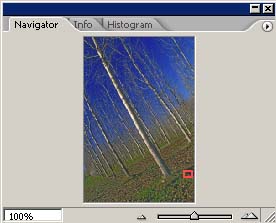 |
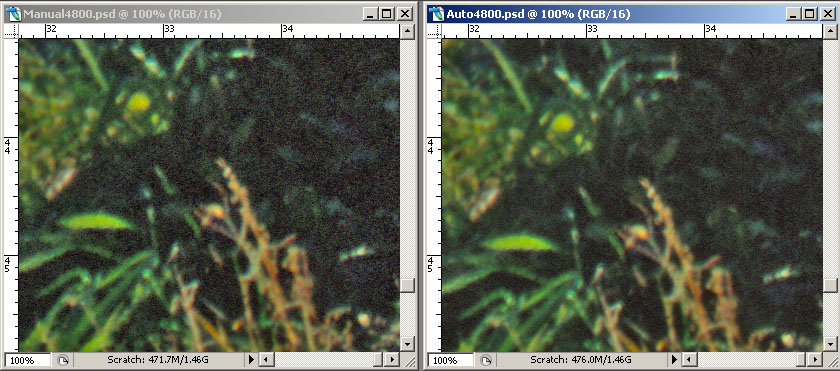 |
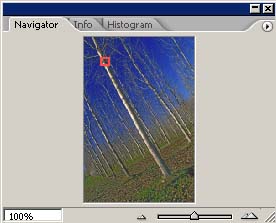 |
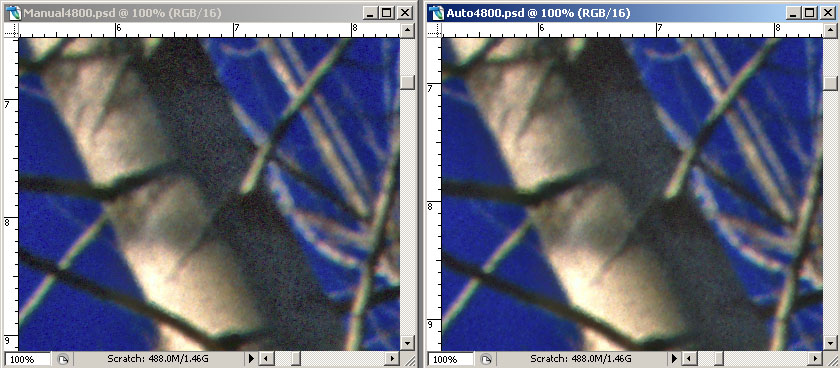 |
Lo stesso vantaggio si ha nelle alte luci:
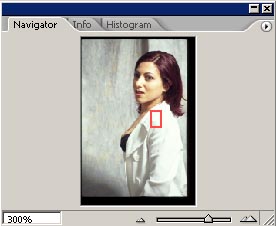 |
|
|
Manual
|
Auto
|
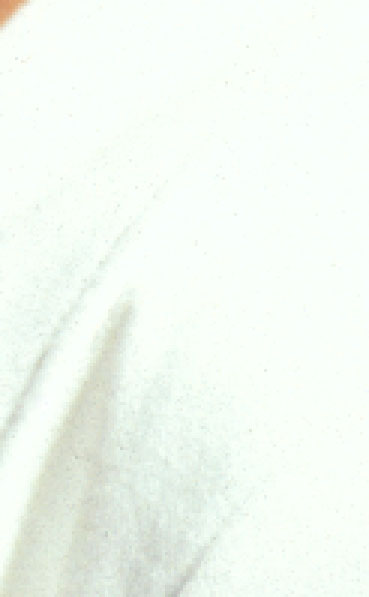 |
 |
Dunque questa funzione risulta particolarmente utile per aumentare la leggibilità delle ombre e delle alte luci. Però, come abbiamo visto prima nella foto sulla spiaggia, una correzione di questo tipo fa perdere la corrispondenza dei colori. Vediamo meglio perchè.
Occorre aprire una parentesi digitale. I sensori elettronici, l'ho detto più volte, hanno una risposta lineare rispetto alla luminanza incidente. Per fare un esempio pratico, se fotografiamo una scala di grigi la cui luminanza cresce in modo lineare ( 0 cd/m2, 30 cd/m2 , .... , 120 cd/m2 , 150 cd/m2 ) e andiamo a vedere i valori RGB dei dati nativi del sensore (cioè prima di fare conversioni tra profili o correzioni di colore) potremmo trovare per esempio (0,0,0) , (51,51,51) , .... , (204,204,204) , (255,255,255), come schematizzato dalla seguente figura:
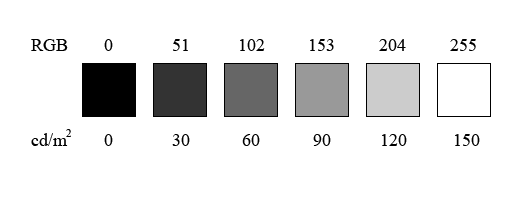
Quindi in un grafico che riporti i valori RGB in funzione della luminanza troveremmo un segmento di retta, per questo la relazione viene chiamata "lineare".
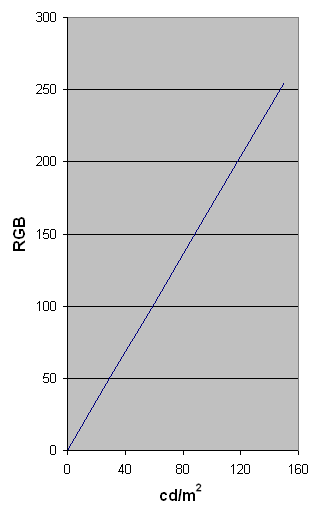
Questa proprietà è fondamentale per l'operazione di bilanciamento del bianco e per la compensazione di sovra/sotto esposizione. Per esempio, se la tacca di luminanza 120 cd/m2 fotografata a 1/125 f/8 restituisce i valori RGB (204,204,204), come nella scala di grigi di prima, la stessa tacca fotografata a 1/250 f/8 restituirà i valori (102,102,102). In altre parole, per compensare una sottoesposizione di uno stop basterà moltiplicare per 2 tutti i valori RGB.
Per convincemi e per convincervi, ho fotografato il target Gretagmacbeth a 188 tacche esponendo correttamente e sottoesponendo di 2 stop con la mia fotocamera digitale:
Esposizione corretta

Sottoesposizione di 2 stop
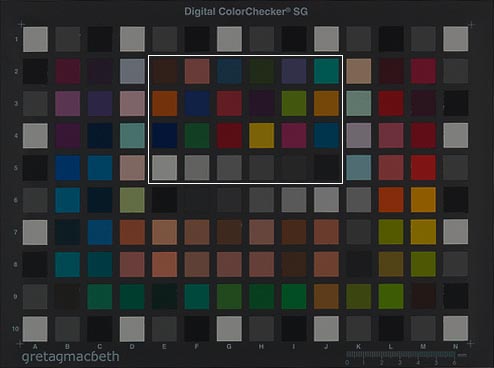
Ho scattato in Raw e ho convertito con DCRaw che mi permette di avere in uscita i dati lineari (come il driver Minolta dello scanner). Nota: questa operazione non si può fare sulle immagini già convertite ad un profilo (sRGB, AdobeRGB ecc).
Poi, controllando una tacca grigia in entrambe le immagini, ho trovato questa curva da applicare all'immagine sottoesposta:
Analizziamo per comodità solo le 24 tacche note, come al solito divise in due: a sinistra c'è lo scatto esposto correttamente e a destra quello sottoesposto e corretto dalla curva:

Il risultato è davvero sorprendente: si può vedere chiaramente che l'errore sui colori è da attribuire solo al rumore che esce nella compensazione.
E' una curva un po' drastica, ma efficace. E se notate, la curva non fa altro che moltiplicare per 4 i valori RGB di tutti i pixel, infatti 255/64=3.98.
E con lo stesso principio è possibile fare il bilanciamento del bianco per ogni tipo di illuminazione, utilizzando però in modo opportuno tre curve lineari, separatamente nei canali Red Green e Blue.
Purtroppo i vari software di conversione raw non permettono un controllo totale dei dati lineari, ma offrono solo degli strumenti ad alto livello, come il cursore "Exposure" di Camera Raw, che non fa altro che applicare una curva lineare del tipo di quella vista, prima della conversione allo spazio di lavoro scelto (sRGB, AdobeRGB ecc).
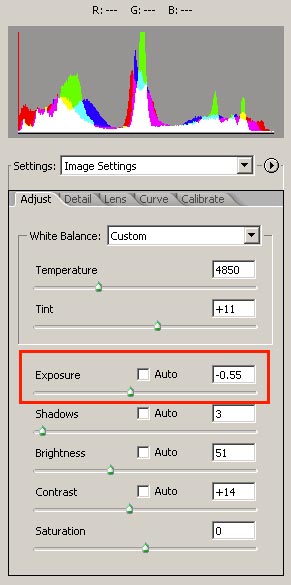
Mentre i comandi "Temperature" e "Tint" equivalgono all'utilizzo di curve lineari separate nei tre canali R ,G e B per fare il bilanciamento del bianco.
Ma tornando alle nostre scansioni, perchè non è possibile utilizzare questa tecnica anche sulle diapositive sottoesposte, visto che operiamo comunque su di un'immagine lineare, grazie al driver Minolta? La risposta sta nelle curve caratteristiche della pellicola.
Curva caratteristica della Velvia
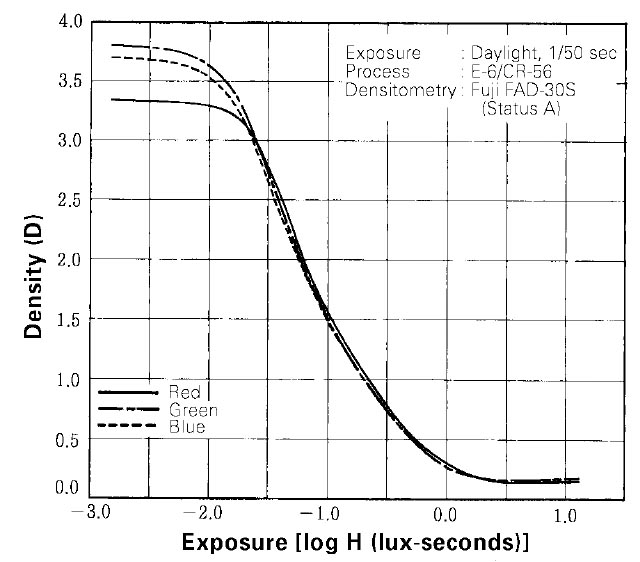
La trasmittanza spettrale interna in un mezzo trasparente è una grandezza fisica che indica quanto la luce riesca a passare nel mezzo. La densità ottica interna è il logaritmo in base 10 dell'inverso della trasmittanza, e informa su quanto il mezzo sia opaco. La curva caratteristica di una pellicola dice quanto "diventi opaca" al variare dell'esposizione alla luce, dopo lo sviluppo. Essendo la Densità dipendente dal tipo di illuminazione e dal tempo di esposizione (ovviamente), il grafico è riferito ad una situazione particolare specificata (in questo caso la sorgente è il D50 e il tempo è di 1/50 di secondo). La densità è una grandezza logaritmica, e per questo anche l'esposizione viene indicata in scala logaritmica. L'esposizione (Exposure) rappresenta la luminanza incidente sulla pellicola in fase di ripresa, proveniente per esempio dalla scala di grigi dell'esempio precedente.
Quando facciamo una scansione, il sensore raccoglie la luce che la lampada dello scanner genera in modo controllato, interponendo la pellicola.
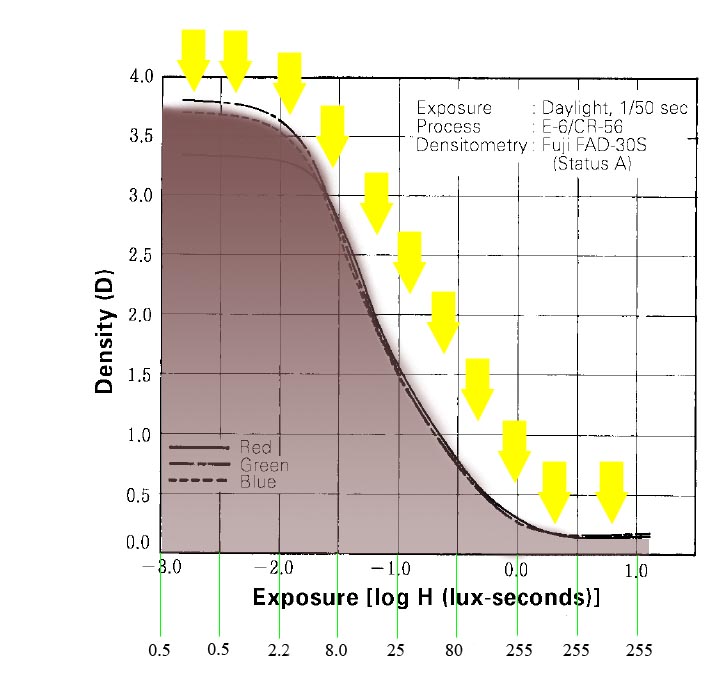
Ho riportato i valori RGB (in scala logaritmica) che il sensore genera nella lettura di una diapositiva (valori inventati ma plausibili). Quindi appare chiaro come venga a stabilirsi la relazione fra la luminanza del soggetto fotografato e i valoi RGB. Per esempio, un esposizione di 1 lux per 1/50 di secondo (il valore 0 nell'asse dell 'Exposure) genera nella pellicola una densità molto bassa, di circa 0.3 che nella scansione viene tradotta nel valore 255. Invece un'esposizione di 0.001 lux per 1/50 di secondo (il valore -3 nell'asse dell 'Exposure) genera una densità molto alta, di circa 3.5, che nella scansione viene tradotta nel valore 0.5. E così via.
Quindi se vogliamo che la relazione fra la luminanza della scena fotografata e i valori RGB della scansione sia lineare occorre:
Purtroppo non è proprio così:
Contrasto medio
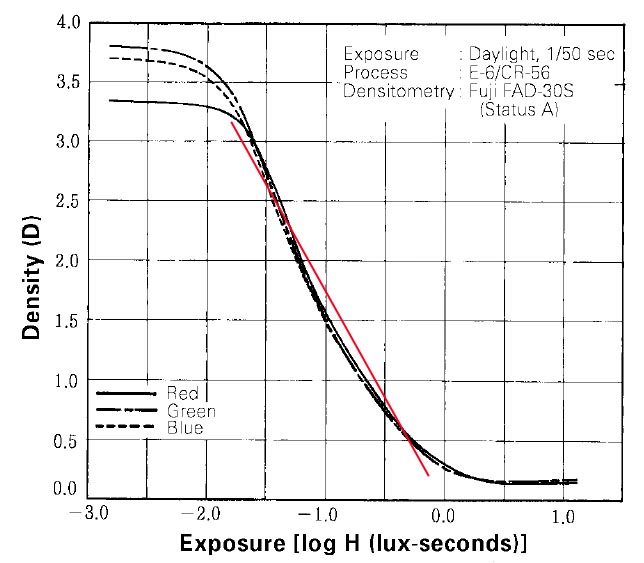
Se la curva caratteristica avesse l'andamento in rosso potremmo ripetere con successo l'esperimento della testchart visto prima per le fotocamere digitali.
La pendenza della curva è indice del contrasto restituito dalla pellicola; più la linea è inclinata e maggiore è il contrasto. Osservando le due figure seguenti, si può vedere che il contrasto varia spostandosi dalle basse alle alte luci:
Contrasto alte luci
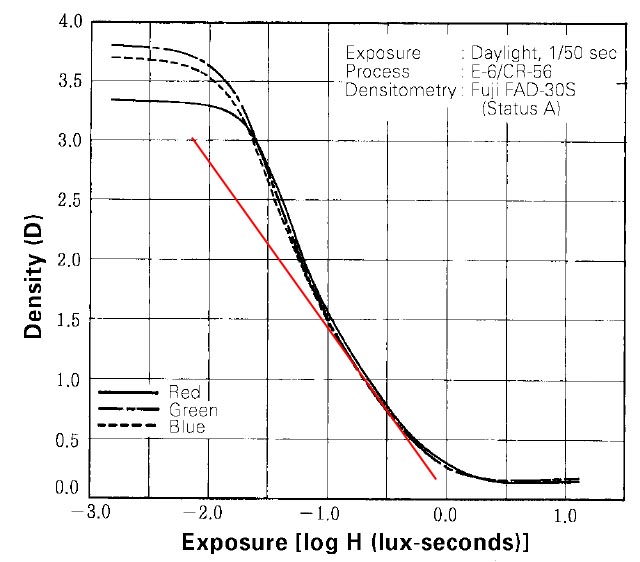
Contrasto basse luci
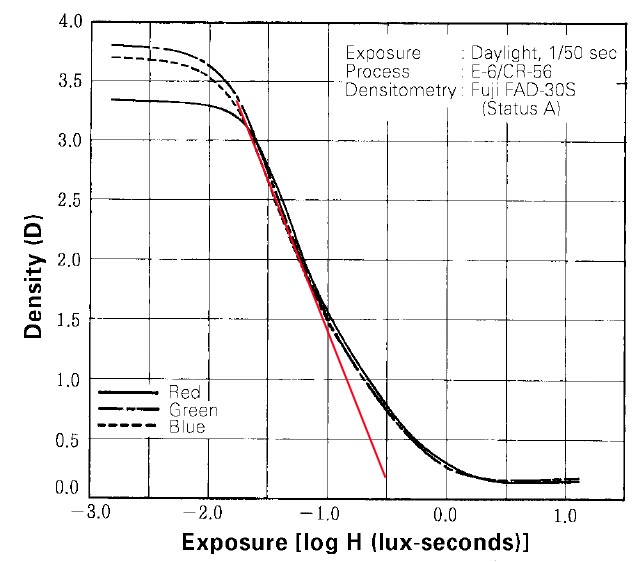
In particolare si vede che nelle alte luci il contrasto è più basso rispetto al contrasto medio, e che nelle basse luci è più alto.
Quindi, osservando l'ultima figura, si può capire che una correzione lineare di una diapositiva sottoesposta (i cui valori di densità vanno per esempio da 3.5 a 1.5) corrisponde ad un'immagine il cui contrasto è dato dalla linea rossa, cioè è più alto di quello medio e anche di quello delle alte luci che la diapositiva avrebbe registrato se fosse stata esposta correttamente.
E' questo il motivo per cui una diapositiva un po' sottoesposta risulta più contrastata rispetto ad una esposta correttamente.
Quindi, abbiamo scoperto che se applichiamo una curva lineare ad una scansione di una diapositiva sottoesposta per correggere la sua luminosità, poi dobbiamo anche ridurre un po' il contrasto per ottenere un risultato più realistico, infatti senza abbassare il contrasto, la scala di grigi si muoverebbe sulla linea rossa.
Però rimane un problema. Abbiamo visto prima che la relazione fra i valori RGB di una scansione e i valori di luminanza della scena fotografata non può essere lineare a causa della non linearità della curva caratteristica delle pellicole. E questo è un motivo sufficiente a non consentire l'utilizzo di curve lineari per correggere le sottoesposizioni. Osservate di nuovo l'ultima figura (Contrasto basse luci). Se i colori di una diapositiva sottoesposta si fermassero ai valori di densità di circa 1.5, la risposta della pellicola sarebbe quasi lineare (spalla esclusa) e non ci sarebbero problemi in una compensazione a curva lineare. Se però, alcune zone della diapositiva raggiungessero valori più bassi (per esempio 0.5) allora nascerebbero i problemi. Vediamo di spiegarlo con un esempio.
Questa scansione del Golden Gate di San Francisco con "Auto expose for slides" disabilitato, risulta notevolmente sottoesposta:

La zona del cielo, però, raggiunge valori di densità piuttosto bassi. E' presente una piccola dominante magenta (a dir la verità molto poco visibile). Se applico una correzione lineare a quest'immagine, magari lasciando attivata l'opzione "Auto expose for slides", che abbiamo visto essere quasi equivalente ad una curva lineare, la dominante magenta viene amplificata in modo esagerato:

Se avessi esposto correttamente la diapositiva, quella dominante delle due sarebbe stata invece ridotta, in quanto nelle alte luci la pellicola diminuisce il contrasto.
Allora qual è il trucco? Prima di fare qualunque correzione di colore occorre convertire ad uno spazio di lavoro standard, come per esempio sRGB. Infatti, andando a correggere la prima scansione (quella con "Auto expose for slides" disabilitato), dopo averla convertita a sRGB le dominanti spariscono:

Sì, ma adesso che tipo di curve bisogna utilizzare per compensare? Non va più bene una curva lineare, perchè sRGB non è più a gamma 1, ma ha un gamma di 2.2. Dalla formula del gamma si può ricavare la relazione che c'è fra una curva lineare in uno spazio a gamma 1 e la curva corrispondente nello spazio a gamma 2.2. Di seguito il grafico che mostra tale relazione:
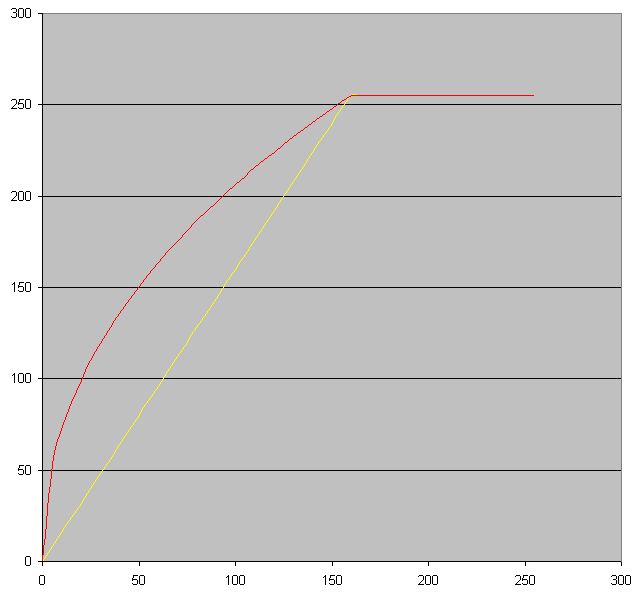
La curva rossa è la curva da utilizzare in sRGB per avere lo stesso effetto della curva gialla lineare applicata ad un'immagine a gamma 1.
Quindi ricapitolando, per la compensazione una diapositiva sottoesposta in uno spazio di lavoro standard occorrono due curve: una per schiarire e una per abbassare il contrasto.
|
Curva per schiarire la scansione
|
Curva per abbassare il contrasto
|
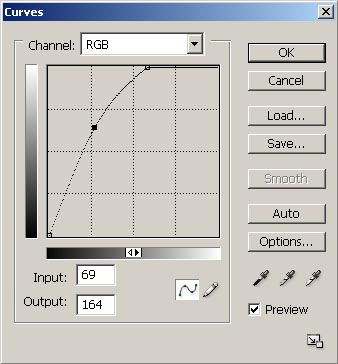 |
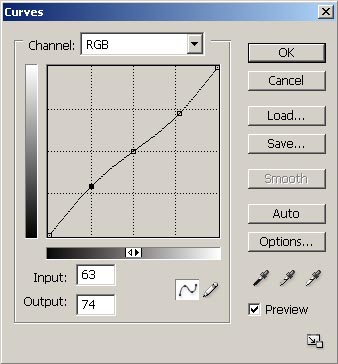 |
Si è capito, quindi, che la cosa migliore è fare scansioni di diapositive esposte correttamente ![]() . In questo caso si può lasciare attivata la funzione "Auto expose for slides" in quanto verrà solo estesa un po' la leggibilità nelle ombre e nelle alte luci, e i colori della scansione saranno fedeli alla diapositiva vista in trasparenza.
. In questo caso si può lasciare attivata la funzione "Auto expose for slides" in quanto verrà solo estesa un po' la leggibilità nelle ombre e nelle alte luci, e i colori della scansione saranno fedeli alla diapositiva vista in trasparenza.
Invece se la diapositiva è sottoesposta occorre fare una scelta: o si disattiva "Auto expose for slides" e si corregge l'immagine dopo aver fatto la conversione ad uno spazio di lavoro standard. In questo modo è più facile ritrovare i colori, ma si perde un po' di leggibilità nelle ombre. Oppure si cerca di estrarre più dettagli possibili nelle basse luci con la funzione di autoesposizione e ci si arrangia con curve e livelli per ripristinare i colori "ad occhio".
Occorre comunque sottolineare, che anche scegliendo la prima strada, non è possibile ricavare delle curve precise per la correzione, come invece si può fare con un'immagine grezza proveniente da un sensore elettronico di una fotocamera digitale.
Negativi a colori
Qui la faccenda si complica ulteriormente.Cominciamo dando un'occhiata alle curve caratteristiche delle pellicole negative.
|
Fuji NPL 160
|
Fuji NPS 160
|
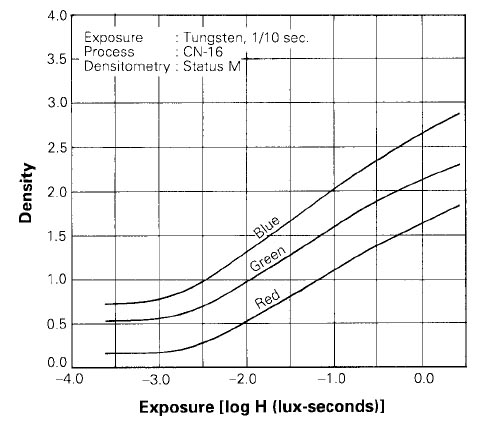 |
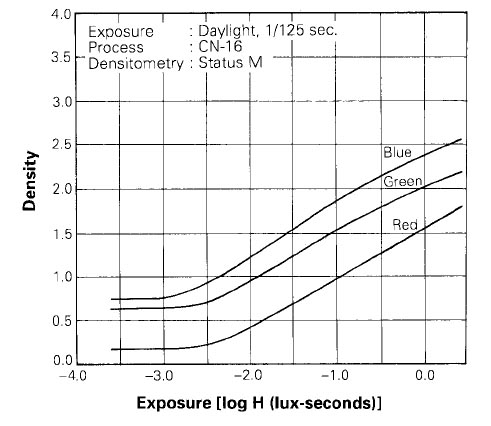 |
Innanzi tutto vediamo che le curve sono invertite, come ci si poteva aspettare. Cioè alte esposizioni danno luogo a densità alte e viceversa. Poi notiamo che la densità massima rimane intorno a 2.5, cioè è molto più bassa di quella della Velvia. Questo è un vantaggio per gli scanner, in quanto avranno meno problemi nella lettura delle zone scure (che corrispondono alle alte luci della scena). E poi si nota un'altra differenza: le curve relative al rosso, verde, e blu, non sono sovrapposte, ma distanziate. Questo dà luogo alla maschera integrale dal classico colore arancione delle pellicole negative. Come si può vedere, la distanza fra le tre curve non è sempre la stessa per tutti i tipi di pellicola. Nell'esempio sopra è evidente, in quanto la Fuji NPL è per luce al tungsteno e la Fuji NPS per luce diurna, ma anche pellicole negative tarate per lo stesso tipo di illuminazione avranno curve distanziate in modo diverso, in quanto sono diverse le maschere integrali. Questo pone un problema nella creazione di un profilo. Intanto non esistono target in commercio per pellicole negative. Comunque, se anche esistessero, non si potrebbero usare per creare profili nello stesso modo visto per le diapositive. Il software di creazione del profilo non riuscirebbe a bilanciare la forte dominante che risulterebbe da una scansione lineare opportunamente invertita da un programma di fotoritocco. Bisognerebbe fare prima una specie di bilanciamento del bianco, che risulterebbe abbastanza difficile in quanto non sono sufficienti le curve lineari viste prima. Occorrono curve che in qualche modo bilancino le non linearità originate delle curve caratteristiche. E' proprio questa operazione che cercano di fare i vari programmi di scansione che hanno memorizzato le impostazioni per le varie pellicole negative. Vediamo alcuni esempi.
Silverfast della Lasersoft è uno dei più noti:
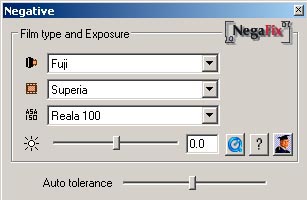
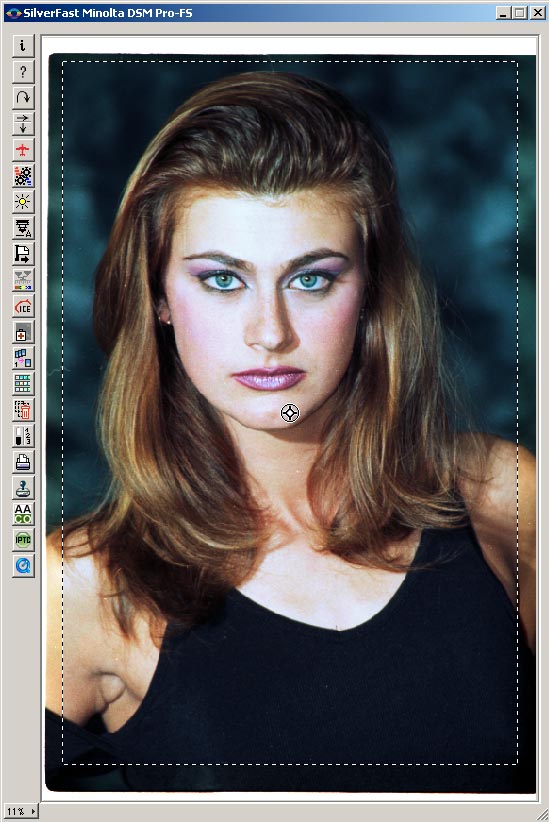
Questo è il risultato che ho ottenuto giocando un po' con la miriade di cursori disponibili in questo software. Confrontiamolo con il risultato ottenuto con VueScan:

E ora vediamo cos'ha fatto il driver Minolta con qualche aggiustamento manuale:

Chi ci è andato più vicino? Boh! forse Vuescan, ma chi può dirlo? Alla fine giocare con i mille strumenti messi a disposizione dai vari software non è molto diverso da cercare di avvicinarsi alla corrispondenza di colore utilizzando curve e livelli di Photoshop. Insomma, non è un metodo preciso e sistematico. In questo caso, forse, l'unica possibilità è quella di realizzare un profilo della scena inserendo un target nel primo scatto della sessione, bloccando tutti gli automatismi, sia in fase di ripresa (tempo, diaframma, illuminazione) che in fase di scansione. In pratica, l'uso del negativo non è il più indicato se si ricerca un metodo semplice e sistematico per mantenere la corrispondenza di colore con la scena fotografata.
Però continuiamo con un confronto diretto negativo-diapositiva. Vediamo chi vince in fatto di definizione.
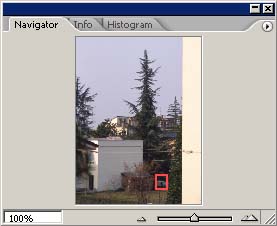 |
|
|
Fuji Sensia 100 a 4800 DPI
|
Fuji Superia 100 a 4800 DPI
|
 |
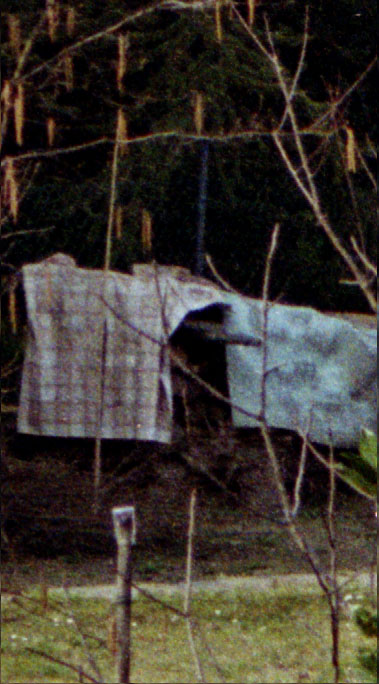 |
La superiorità della pellicola negativa è lampante, sia in termini di nitidezza che di riproduzione dei dettagli nelle ombre (anche per il fatto che le ombre nel negativo corrispondono a basse densità, più facili da leggere per lo scanner).
Però c'è un altro problema. I moderni scanner a sensore elettronico hanno una definizione incredibile. Il fatto è che non perdonano niente alla pellicola e "tirano fuori" la grana in modo troppo evidente. Gli ingranditori con testa a luce diffusa, al contrario, la nascondono molto bene pur consentendo un'ottima resa dei dettagli. Una scansione ad alta risoluzione equivale a una stampa chimica fatta con ingranditore a luce puntiforme, in cui ogni minimo graffietto, pelucco o granellino di alogenuro d'argento viene riprodotto perfettamente.
 |
|
|
Fuji Sensia 100 a 4800 DPI
|
Fuji Superia 100 a 4800 DPI
|
 |
 |
|
Fuji Sensia 100 a 4800 DPI + Filtro Unsharp
|
Fuji Superia 100 a 4800 DPI + GEM a 40
|
 |
 |
Anche in quest'ultimo esempio si vede chiaramente la maggior quantità di dettagli resi dal negativo, ma quella granulosità delle aree uniformi (e il cielo è un soggetto drammatico da questo punto di vista) nella stampa diventa un pugno in un occhio. La tecnologia GEM integrata nel driver Minolta e sviluppata da Applied Science Fiction per ridurre la grana non aiuta più di tanto, nonostante la lentezza di elaborazione. La diapositiva filtrata con un po' di Unsharp Mask alla fine risulta la soluzione migliore. A monitor la grana comincia a diventare evidente, però in stampa dà molto meno fastidio di quella del negativo che è molto più "colorata" e per questo visibile.
Qualcuno si è anche inventato qualcosa per diffondere un po' la luce della lampada del sensore, proprio per il mio Minolta Multi Pro, per simulare un ingranditore con testa a luce diffusa, ma i risultati non mi hanno molto convinto, in quanto non credo siano migliori di quanto può fare Noise Ninja.
La soluzione a questo problema purtroppo c'era e non c'è più. Si chiamava Kodak Ektar 25, una pellicola negativa che ha precorso i tempi, e che nel periodo in cui era in produzione non poteva essere apprezzata in pieno. Infatti, nelle stampe chimiche, la totale invisibilità della grana della Ektar non si notava granchè rispetto alle altre negative in commercio, sempre grazie o a causa degli ingranditori con testa a luce diffusa. Inoltre, non essendo una pellicola molto commerciale, i minilab spesso non avevano nemmeno le impostazioni di filtraggio corrette per stamparla. E il suo contrasto risultava un po' troppo alto in quanto tutte le carte da stampa erano tarate sulle pellicole più universali. Oggi tutti questi problemi non ci sarebbero, se potessimo inserirla nel nostro scanner. Guardate il confronto con la Fuji Reala 100, che è considerata una fra le pellicole a grana più fine sul mercato:
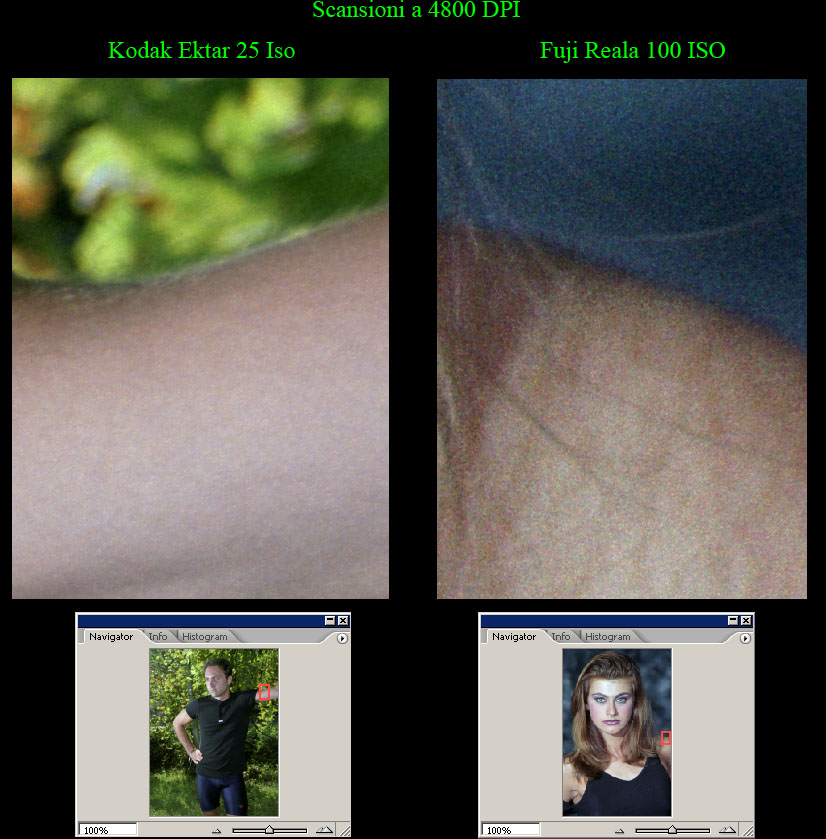
La scansione di un negativo in bianco e nero invece è molto semplice. C'è un solo problema: non funziona il sistema automatico di eliminazione di polvere e graffi, che nel Minolta Multi Pro è particolarmente efficiente in quanto è stato sviluppato sempre da Applied Science Fiction . Il sistema sfrutta la capacità del sensore di leggere nella banda degli infrarossi; le onde elettromagnetiche a questa lunghezza d'onda attraversano la pellicola indisturbate, mentre si bloccano di fronte ad ostacoli quali appunto polvere e graffi. Lo scanner si riserva un canale per crearsi la mappa degli "oggetti indesiderati" da eliminare:
Scansione a 4800 DPI maschera IR
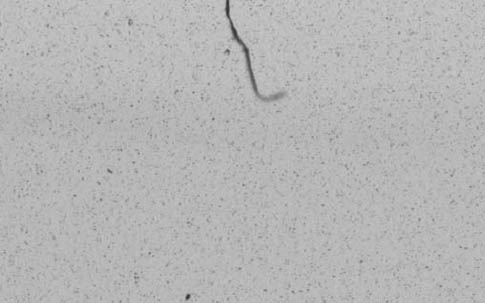
Oltre a polvere, graffi e pelucchi, i raggi infrarossi si accorgono anche di eventuali piccolissime bollicine in sospensione nell'emulsione, note come pepper grain.
Scansione a 4800 DPI senza ICE

Dopodichè il software elimina i difetti andando a ricopiare sopra ai difetti dei pezzettini di immagine vicini, proprio come un timbro clone automatico:
Scansione a 4800 DPI con ICE

La pellicola in bianco e nero purtroppo non risulta trasparente ai raggi infrarossi, e così non è possibile utilizzare questa comoda tecnologia (nemmeno con la Kodachrome, che in pratica è una pellicola in bianco e nero in cui vengono aggiunti i coloranti in fase di sviluppo).
Scansione a 4800 DPI Ilford Delta 100

Maschera IR
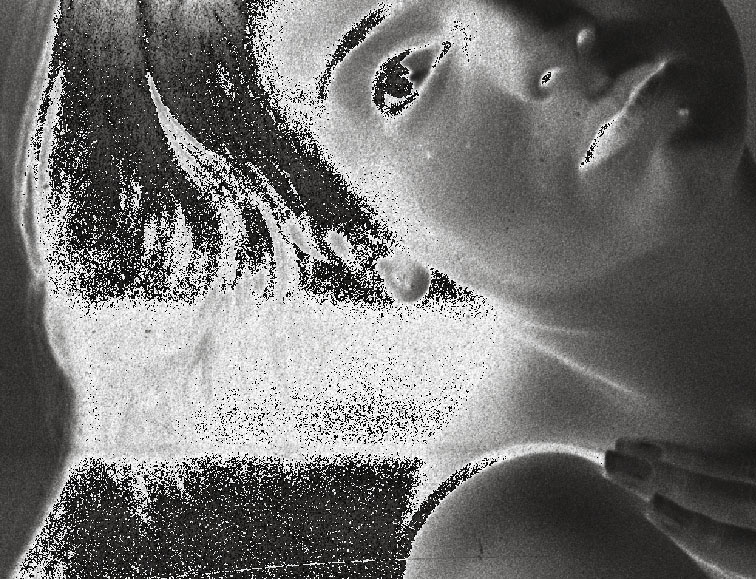
Noise Filter di VueScan su pellicola in Bianco e Nero

L'effetto di una scansione in B/N è dunque molto simile alla stampa da un ingranditore a luce puntiforme: tutto viene riprodotto e niente perdonato.
E non ci sono problemi di corrispondenza di colore.
Se vuoi parlare con noi di questo articolo vieni a trovarci sul FORUM
E' vietata la riproduzione anche parziale di questo articolo senza il consenso dell' autore.