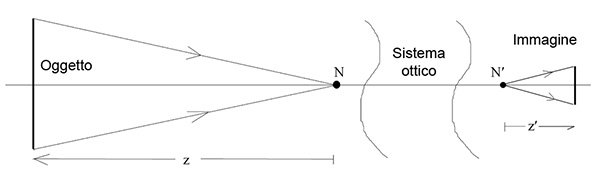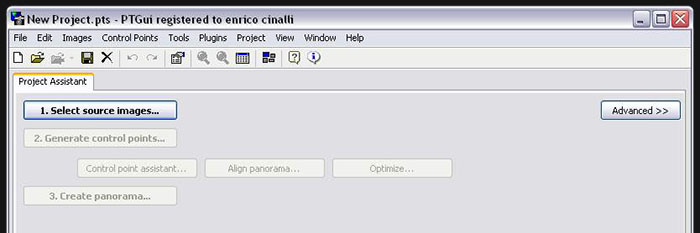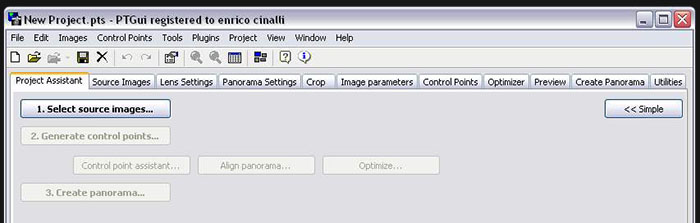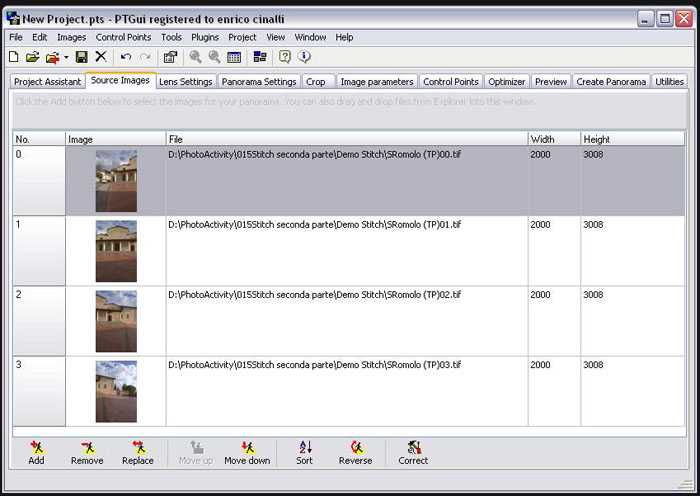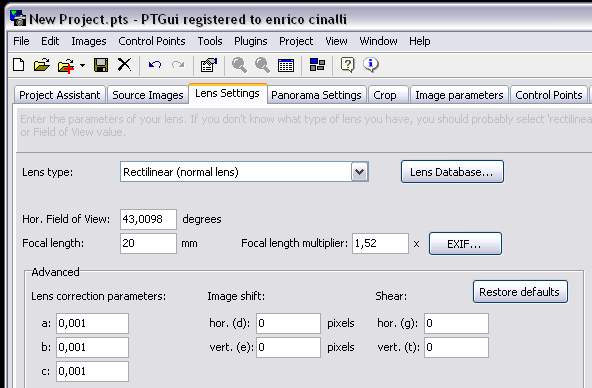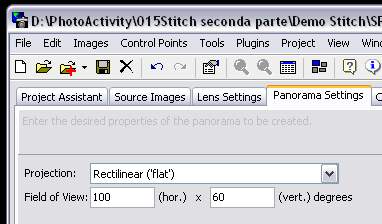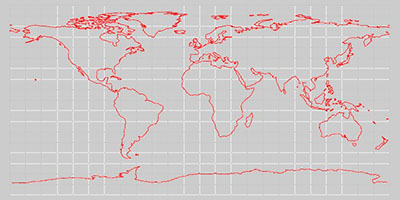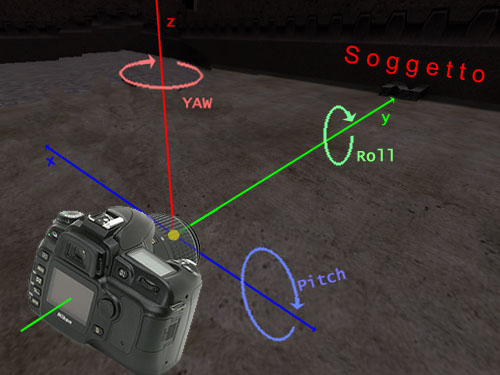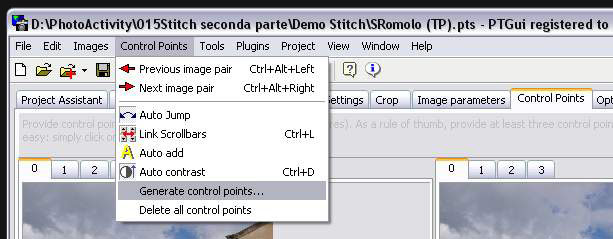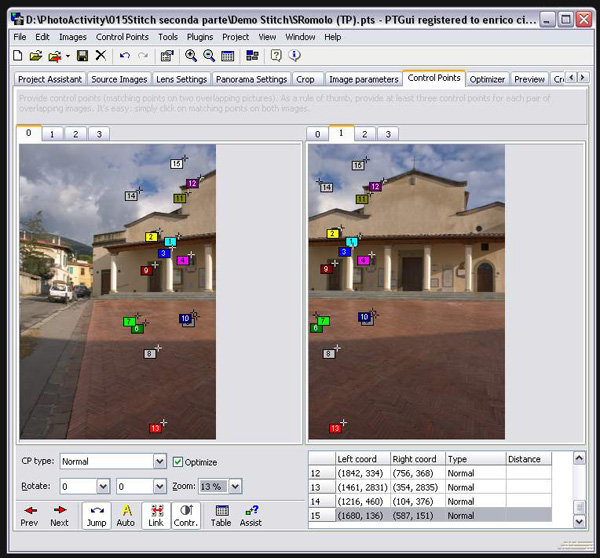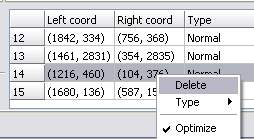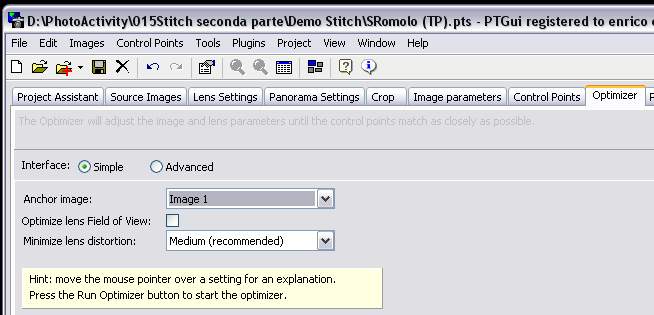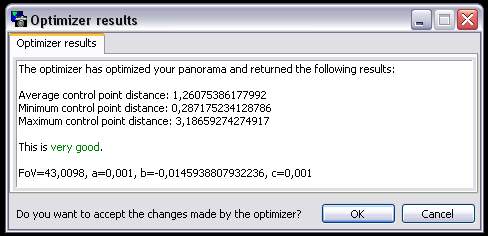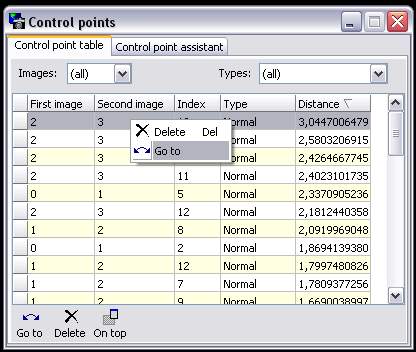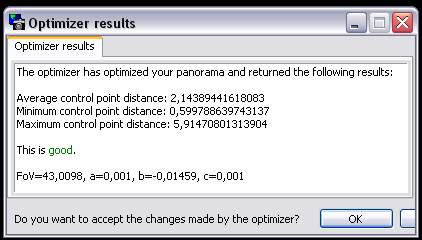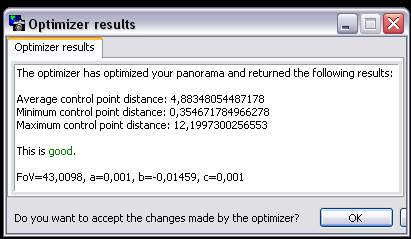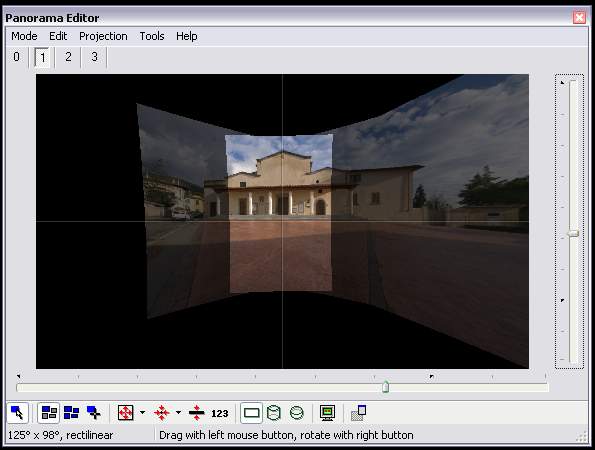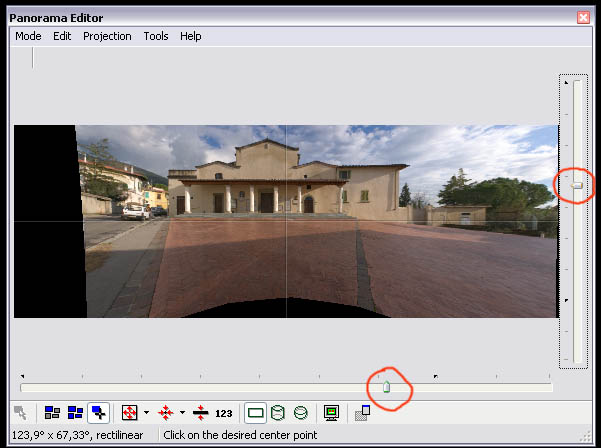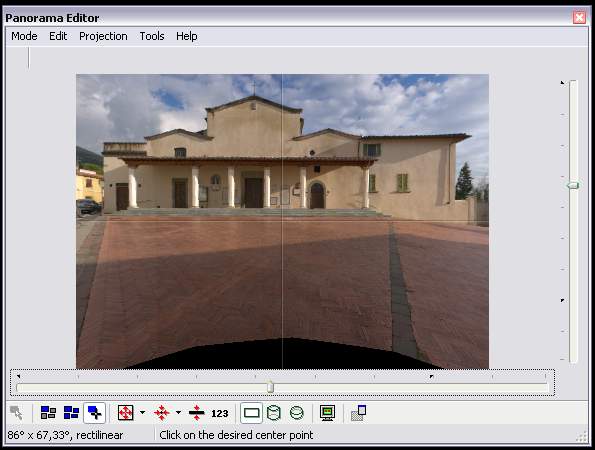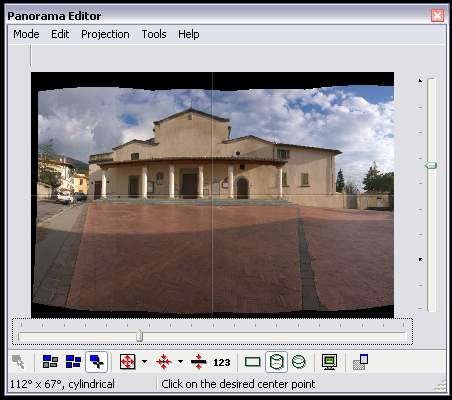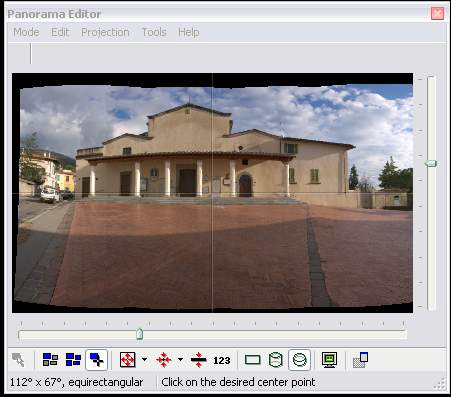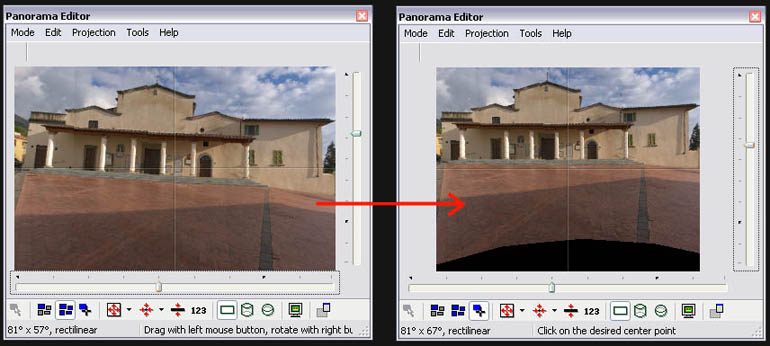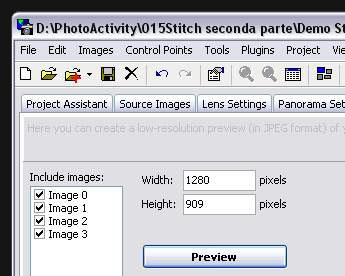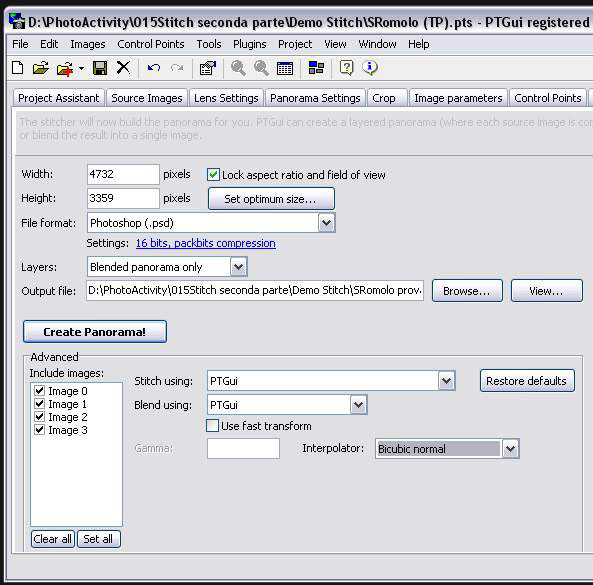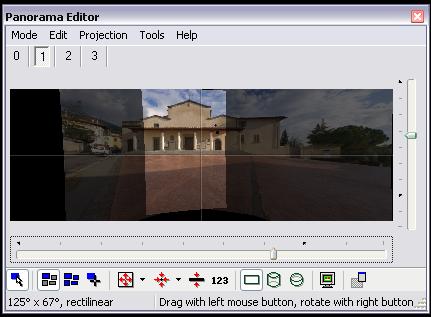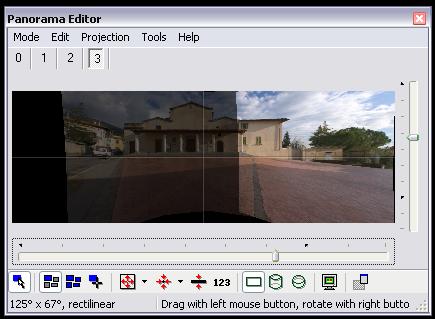|
Sei il visitatore numero 68810
Nel primo articolo della serie abbiamo presentato lo Stitching e le sue svariate applicazioni fotografiche. In questo secondo articolo approfondiremo il tema delle riprese ad alta risoluzione e panoramiche, dalla ripresa sul campo fino alla realizzazione del montaggio digitale. Nota (ottobre 2007): tutte le procedure descritte in questo articolo si applicano anche all'attuale versione di PTgui, la 7.3. Le uniche differenze possono risultare dalla diversa veste grafica dei pulsanti e dalla posizione di alcuni comandi all'interno delle schermate. Indice degli argomenti trattati 01- La teoria
Come sappiamo, questo tipo di Stitch comporta una suddivisione della scena da fotografare in una griglia di scatti da eseguire con un’ottica dall’angolo di campo più ristretto. In fase di scatto ruoteremo l’apparecchio intorno ai due assi orizzontale e verticale in modo da inquadrare le singole porzioni dell’immagine finale. In funzione del modo in cui viene eseguita la rotazione della fotocamera si determina la qualità finale dello Stitch. Perché? Analizziamo bene i due scatti che seguono:
Le due immagini sono state riprese con la fotocamera fissata su cavalletto; gli elementi sui quali porre l'attenzione sono i due stativi, uno posto a distanza molto ravvicinata e l'altro posto a circa 20 metri dalla fotocamera. Nell'immagine A i soggetti sono stati allineati e posti al centro del fotogramma, mentre nell'immagine B la fotocamera è stato ruotata per porre i soggetti all'estremità destra del fotogramma. Qual'è il metodo migliore per risolvere questo problema?
2- Il "punto nodale anteriore" di un obiettivo. Per rispondere è necessario introdurre la definizione ottica di “punto nodale anteriore” di un’obiettivo: si tratta di un particolare punto disposto sull’asse dell’ottica che in pratica è il punto da cui esso “vede” la scena. Questo punto può cadere all’interno dell’obiettivo oppure esternamente ad esso, a dipendenza dello schema ottico impiegato per la sua costruzione: ad esempio nelle ottiche con schema "retro-focus" (quelle impiegate in tutte le fotocamere reflex) il punto nodalè è sempre in prossimità della lente frontale o addirittura davanti ad essa.
La caratteristica che ci interessa del punto nodale anteriore è che ruotando la fotocamera mantenendola imperniata su di esso, si evita il benché minimo spostamento rispetto alla scena inquadrata, quindi ci troviamo nelle condizioni ideali per riprendere qualsiasi scena con la tecnica dello Stitching.
Facciamo subito conoscenza di questo tipo di teste per cavalletto presentando il modello 303plus della Manfrotto, un oggetto adatto a realizzare Stitch lungo l'asse orizzontale, dunque ad una solo riga:
Le caratteristiche salienti di questo modello sono le seguenti: - varie bolle per il livellamento del cavalletto e della fotocamera; I modelli più completi sono le teste panoramiche "sferiche", che consenteno la rotazione anche sul secondo asse, consentendo di eseguire agevolmente gli Stitch a griglia (cioè a più righe). Qui di seguito sono raffigurate due ottime teste sferiche, la Manfrotto 303SPH e la Kaidan QuickPan IV
La soluzione Kaidan è di elevata qualità e prezzo al livello della Manfrotto. Altri modelli da prendere in considerazione sono Panosaurus (che realizza versioni economiche, ma non adatte a sorreggere carichi medio/alti) e NodalNinja , il cui modello SPH-1i è realizzato con lo stesso concetto della Kaidan QuickPan, ma ad un prezzo molto interessante). Eventuali limitazioni di utilizzo con determinati corpi macchina e/o obiettivi sono normalmente segnalati nelle schede tecniche dei prodotti. Personalmente ho utilizzato la testa Manfrotto 303plus, e devo dire che è uno strumento molto solido e preciso. L’unico limite è rappresentato dalla lunghezza delle slitte che, utilizzando obiettivi di lunga focale, possono rivelarsi corte e dunque insufficienti per centrare il punto nodale. Questa tuttavia è una limitazione comune a tutte le teste panoramiche, dato che slitte molto lunghe comprometterebbero la stabilità oppure renderebbero la testa eccessivamente pesante ed ingombrante. Alcune case hanno comunque in listino slitte di prolungamento.
4- Alla ricerca del Punto nodale anteriore Adesso che abbiamo individuato il problema ed anche lo strumento necessario per affrontarlo, vediamo come si procede per posizionare esattamente la fotocamera in modo da ruotare attorno al punto nodale dell’obiettivo. La sequenza delle operazioni da eseguire è riferita alla testa Manfrotto 303plus, ma i principi esposti valgono per tutte le altre teste non-sferiche: 1. posizionare il cavalletto in bolla; 2. fissare la fotocamera alla staffa di sostegno (normalmente in posizione verticale) facendo attenzione che il piano del sensore rimanga verticale (aiutarsi eventualmente con una bolla applicata direttamente sul corpo macchina) 3. utilizzare la slitta di traslazione per far coincidere l’asse dell’ottica con la colonna centrale del cavalletto (vedi immagine seguente);
4. individuare una scena con due riferimenti posti in verticale, uno nelle vicinanze della fotocamera, l’altro verso l’infinito (vedi figura A); 5. comporre l'inquadratura in modo che i due riferimenti risultino perfettamente allineati ; 6. utilizzando lo snodo alla base della testa, ruotare la fotocamera e controllare che nel mirino i due riferimenti rimangano nella stessa posizione tra loro, in caso contrario utilizzare l’altra slitta per spostare in avanti o indietro la fotocamera; ripetere poi il controllo.
7. una volta raggiunta la situazione “visivamente” corretta, sarebbe utile affinare ulteriormente la regolazione controllarando le immagini scattate al computer: usando solo il mirino infatti non si possono apprezzare le piccole variazioni di posizione dei due riferimenti. Appare dunque evidente che questo processo di regolazione è più facilmente realizzabile con una fotocamera digitale, in quando consente di controllare gli scatti in tempo reale e senza dover rimuovere la fotocamera dal cavalletto. Una volta individuata la regolazione ottimale per un dato sistema fotocamera/obiettivo, non resta che prendere nota dei valori impostati sulle due slitte, così che nei successivi utilizzi l’operazione di allineamento risulterà semplice e veloce.
Se si utilizza una testa di tipo “Spherical” la procedura è simile, ma al punto “6” si effettua la ricerca effettuando rotazioni di prova attorno all’asse orizzontale (dunque puntando in alto e in basso la fotocamera) utilizzando al punto “4” due riferimenti disposti orizzontalmente, uno nelle vicinanze della fotocamera, l’altro verso l’infinito.
5- Riprese ad alta risoluzione e Panoramiche: la pratica Al fine di ottenere i migliori risultati, durante una ripresa Stitch è necessario fare attenzione ad alcuni aspetti tecnici. - Prima di inziare, occorre innanzitutto una operazione mentale di previsualizzazione dell'immagine finale. Infatti la scena che si vuol fotografare non può essere controllata nella sua integrità all'interno del mirino, ma deve essere ben chiara nella nostra mente. - Quale fotocamera utilizzare: rimanendo nell’ambito consigliato delle digitali, si può spaziare dalle compatte di livello medio/alto alle reflex (con sensori DX o full-frame) e, perché no, alle macchine medio formato con dorso digitale. Resta inteso che la fotocamera deve avere la possibilità di bloccare esposizione, messa a fuoco e bilanciamento del bianco per tutta la serie di scatti dello Stitch. - Quale formato utilizzare: sicuramente il formato RAW, che consente di decidere a posteriori il bilanciamento del bianco, lo spazio colore di lavoro e lo sharpening. Inoltre il RAW consente di effettuare la post-produzione a 16bit/colore. In mancanza della modalità RAW, ovviamente si può usare anche il formato JPG. - Quale ottica usare: nessuna restrizione. Cercate comunque di evitare le ottiche con forti livelli di distorsione e/o vignettatura perché, oltre a rendere la vita difficile al software che dovrà ricomporre la scena, determineranno una minor qualità dell’immagine finale. Per i migliori risultati è consigliabile fare uso di ottiche fisse, delle quali conosciamo con certezza la lunghezza focale, che è un parametro fondamentale da impostare nel software di stitching. Molto utili possono rivelarsi anche le ottiche decentabili, specie per applicazioni in foto di architettura e di interni. - Messa a fuoco: bisogna considerare tutto ciò che apparirà nell’immagine finale e impostare la messa a fuoco di conseguenza. E’ consigliabile sfruttare appieno la profondità di campo (pdc) dell’obiettivo usato, dunque è bene aiutarsi con le indicazioni di profondità di campo riportate sul barilotto, sempre presenti sulle ottiche fisse ma spesso assenti sulle ottiche zoom (vedi figura seguente).
- Filtri: evitare tassativamente l’uso dei filtri polarizzatori. Più in generale è consigliabile di togliere qualsiasi filtro dall’ottica utilizzata per lo stitch, in modo da eliminare al massimo le riflessioni parassite che potrebbero determinare fotogrammi più contrastati ed altri meno, creando così problemi in fase di giuntatura. - Paraluce: vivamente consigliato, per gli stessi motivi per cui è consigliabile rimuovere i filtri. L’uso di ottiche zoom rende oggettivamente più difficile avere un’adeguato riparo dai raggi incidenti della fonte di illuminazione. - Impostazione del diaframma: vi troverete spesso a dover utilizzare diaframmi abbastanza chiusi (f/11 ed oltre) in quanto si utilizzano sempre ottiche con lunghezza focale maggiore di quella che sarebbe servita per riprendere la stessa scena con uno scatto singolo, pertanto avremo una minor profondità di campo disponibile. Diciamo che ritroveremo nella nostra fotocamera “piccolo formato” le stesse difficoltà per avere “tutto a fuoco” che si hanno nei formati superiori (6x4,5cm, 6x7cm, ecc.), dato che per riprendere una scena abbracciata da un “normale” 50mm ci troveremo ad usare un 85mm o persino focali maggiori, proprio come accade nel medio e grande formato. Nota: esiste la possibilità di abbinare la tecnica dell’estensione della profondità di campo, scattando due immagini con diversa m.a.f. per ciascun elemento dello Stitch: I risultati sono sorprendenti, ma la post-produzione diventa molto più laboriosa. - Esposizione: questo è un altro momento sul quale porre la massima attenzione, specie quando si vogliono riprendere scene con angoli di campo molto ampi: i livelli di esposizione necessari potrebbero mutare anche di molto da un lato all’altro della scena, occorre dunque fare alcune prove prima di decidere l’esposizione che salvaguardi le ombre senza “bruciare” le alte luci (un altro punto a favore per le digitali , dato che è sufficiente controllare gli istogrammi). A questo punto si sistema il cavalletto in modo che la testa risulti perfettamente in bolla, quindi si fissa la fotocamera in posizione verticale. Si procede poi a regolare le due slitte della testa panoramica in modo da far ruotare la macchina attorno al punto nodale dell’obiettivo. Siamo adesso pronti a scattare: attendere il momento propizio e… via! in rapida sequenza. Quando si opera in esterni è necessario trovare il giusto equilibrio tra stabilità e rapidità, per evitare cambiamenti di illuminazione oppure folate di vento che potrebbero spostare i soggetti, come ad esempio l'erba o le fronde degli alberi. L'uso del cavalletto con testa panoramica è sempre necessario? A questo punto abbiamo la nostra sequenza di scatti pronta per essere giuntata con l'ausilio di un software specifico. Tra i molti tools presenti sul mercato, abbiamo scelto PTGui 5.5, un softare estremamente potente e flessibile, proposto ad un costo abbordabilissimo, 59 euro+IVA.
6- Un po' di storia: dalle PanoTools a PTGui 5.5 Tutto ebbe inizio nel 1998 quando il professor Helmut Dersch rilasciò la prima versione delle Panotools, una serie di utility in grado di effettuare le complesse operazioni necessarie per giuntare più fotogrammi, compreso la rimozione della distorsione delle ottiche. Le Panotools sono state sviluppate da Dersch fino al 2001, dopodichè nuove versioni sono state elaborate da altri programmatori sulla base del codice open-source originale. Sono stati inoltre sviluppati anche plug-in come ad esempio Autopano (per la ricerca automatica dei punti di coincidenza) ed Enblend (algoritmo avanzato di fusione tra i fotogrammi). Anche le interfacce grafiche si sono evolute nel tempo, rendendo sempre più semplice la gestione di tutti i potenti strumenti messi a disposizione delle Panotools. La nostra scelta è ricaduta su PTGui perchè è la prima interfaccia grafica che si è evoluta in un vero e proprio programma di stitching indipendente. PTGui ha incorporato il meglio delle PanoTools (plug-in compresi), portandone a compimento lo sviluppo in maniera estremamente efficace. Tuttavia i concetti che troverete in questo articolo a riguardo di PTGui sono tranquillamente applicabili anche alle altre GUI , dato che il motore di calcolo sul quale poggiano è sempre lo stesso. Nota del 24-dic-2005: per gli utenti MacOsX l'applicazione attualmente più sviluppata è PTMac, appena presentata in release 3.1. Si consiglia di installare i plug-in "Nona" (motore stitcher esterno) ed "Enblend" (blender esterno). Ringrazio Andrea Gatta per le preziose informazioni fornite. Queste sono le caratteristiche salienti della versione attuale, PTGui 5.5: - Creazione di Stitch con proiezione Rettilineare, Cilindrica ed Equirettangolare, partendo da un numero qualunque di immagini;
7- PTGui: preparazione delle immagini e impostazioni iniziali Siamo arrivati al fatidico momento di realizzare uno Stitch, utilizzando una serie di quattro immagini scattate alla Chiesa di S.Romolo a Colonnata, nel comune di Sesto Fiorentino. Ho scelto uno Stitch molto semplice, a singola riga , per rendere più agevole l'illustrazione dei vari passaggi.
Di particolare importanza, oltre all'impostazione dello spazion colore, è la scelta dei 16bit/canale che consente di elaborare anche pesantemente i fotogrammi, senza perdere preziose sfumature colore e i più delicati passaggi tonali. Naturalmente tutte le immagini devono essere convertite con le stesse identiche impostazioni di Camera Raw. A questo punto si apre PTGui 5.5, che all'avvio si presenta così:
La prima da cosa da fare è saltare la procedura guidata (che non fornisce i migliori risultati) e cliccare su "Advanced". Si visualizzano così tutte le cartelle del progetto:
A questo punto si apre la cartella "Source Images" e, utilizzando il tasto in basso "Add" si aprono tutti i fotogrammi in formato TIFF che comporrano il nostro Stitch finale:
Come si vede, le immagini sono nella giusta sequenza, ovvero da sinistra verso destra. Se così non fosse, utilizare i tasti "Move Up" e "Move Down", oppure "Sort" per cambiare l'ordine dei fotogrammi.
Adesso si apre la cartella successiva "Lens Settings" nella quale si dovranno inserire i dati relativi all'ottica utilizzata per gli scatti:
Il campo "lens type" definisce il tipo di obiettivo utilizzato: per gli obiettivi di normale utilizzo (sia tele che grandangoli) si deve impostare "Rectilinear", mentre per i fish-eye (a riproduzione circolare) si deve impostare "Circular". Nota: il motore stitching di PTgui è limitato ad angoli di campo di massimo 110°. Nel caso si utilizzino ottiche con angolo di campo superiore, è necessario installare le librerie Panotools e poi sostituire il file pano12.dll (situato nella directory Windows/System32) con la versione 2.8.0 MinGW opportunamente modificata per supportare obiettivi con angoli di campo di oltre 180°. Per utilizzare lo stitcher modificato è sufficiente selezionarlo nella cartella "Optimize". Successivamente si devono valorizzare i campi "Focal Lenght" (la focale dell'obiettivo, 20mm) e "Focal Lenght multiplier", ovvero il fattore moltiplicativo risultante dal rapporto tra il lato lungo del formato 135 classico e il lato lungo del sensore della fotocamera. Nel caso della mia Nikon il rapporto è 36mm/23.6mm = 1,52. Nel riquadro "Advanced" troviamo altri importanti valori, come ad esempio quelli relativi alla distorsione dell''obiettivo (a, b e c). Sebbene questi valori possano essere individuati e poi inseriti manualmente, consiglio vivamente di lasciare che vengano determinati autamaticamente da PTGui. Nel caso in cui si sia fatto uso di ottiche decentabili (Tilt/Shift), vanno invece inseriti manualmente i valori relativi ad "Image shift". Le ottiche decentrabili sono molto utili nelle riprese Panoramiche eseguite con l'ausilio della testa panoramica: in questi casi infatti, dovendo mantenere la fotocamera in bolla, si finisce spesso per inquadrare molto selciato a discapito del soggetto che normalmente è situato nella parte alta del fotogramma. Utilizzando un'ottica decentrabile si risolve il problema perchè si può muovere in alto l'inquadratura senza spostare la fotocamera, ottenendo immagini come quella che segue:
Il dato del decentramento va inserito in pixel, e non in millimetri. Supponendo di aver decentrato l'ottica di 2mm, bisogna inserire il numero di pixel che il nostro sensore conta all'interno di questa misura: nel caso di una Nikon D70, il calcolo porterebbe a 3008pixel / 23,6mm * 2mm = 255 pixel.
9- PTGui: Panorama Settings. I tre tipi di proiezione supportati La cartella successiva è "Panorama Settings":
In questa cartella si specifica il tipo di proiezione che si vuole ottenere, scegliendo tra Rettilineare, Cilindrica ed Equirettangolare (o Sferica). Questa impostazione potrà essere cambiata nelle fasi successive, in particolare nel Panorama Editor. Ecco in breve le caratteristiche salienti di ciascun tipo di proiezione: Proiezione Rettilineare. Proiezione Cilindrica. Proiezione Equirettangolare.
Il margine sinistro corrisponde al margine destro, mentre i due poli sono rappresentati da due rette poste ai margini alto e basso dell'immagine. Le distanze orizzontali e vericali rilevate sulla stampa sono proporzionali alle differenze di latitudine/longitudine della sfera. Tornando al nostro esempio, trattandosi di architettura, ho scelto la proiezione Rettilineare. L'angolo di campo orizzontale dovrebbe essere contenuto entro i 100°, dunque non dovrebbero sussistere forti perdite di qualità ai bordi. La cartella successiva a Lens Settings, denominata "Crop", può servire a ritagliare i singoli fotogrammi prima dell'operazione di giuntatura, una funzione poco utile fatta eccezione per i casi in cui si utilizzano ottiche fish-eye, dove è necessario selezionare il circolo di immagine.
10- Yaw, Pitch e Roll: l'orientamento della fotocamera in tre parametri Si passa adesso alla cartella successiva "Image Parameters", dove è possibile introdurre per ciascun fotagramma l'esatta posizione spaziale della fotocamera (definita con Yaw, Pitch e Roll), nonchè i singoli valori caratteristici dell'obiettivo. Tuttavia è utile far chiarezza sul significato dei valori che indicano l'orientamento della fotocamera, in modo da rendere più comprensibile l'intero processo di Stitching:
- Yaw: è la rotazione orizzontale della fotocamera attorno al punto nodale, espressa in gradi. In pratica corrisponde all'orientamento sinistra/destra. Quando si esegue uno Stitch a singola riga e si opera su cavalletto, la fotocamera è posizionata in bolla e quindi virtualmente Roll e Pitch valgono zero per tutti gli scatti. Per eseguire lo Sticth si eseguirà unicamente la rotazione da sinistra verso destra, variando dunque il solo Yaw.
11- PTGui: generazione automatica dei Control Points La cartella successiva "Control Points" è molto importante, perchè qui vengono generati in automatico e poi eventualmente modificati i punti di coincidenza tra gli scatti di uno Stitch. Si inzia generando in automatico i Control Points:
Vengono generati 15 control points per ciascuna coppia di scatti che hanno aree in comune (questa quantità è personalizzabile in Tool / Options / Control points generator). Negli Stich a singola riga , generalmente ciascuno scatto ha un set di 15 control points sia con l'immagine prcedente che con quella seguente. Nel caso degli Stitch a griglia invece ciascuno scatto può avere fino a quattro sets di control points, dato che le aree di sovrapposizione possono esistere anche in alto e in basso. Una volta generati i Control Points, questi possono essere visualizzati, cancellati e aggiunti, usando il doppio riquadro grafico:
In questo momento stiamo osservando i Control Points "normal" (CP) trovati tra l'immagine 0 e l'immagine 1. Come si vede i punti sono stati trovati in maniera omogenea, coprendo l'intera area di sovrapposizione tra i due scatti. Ecco come valutare i CP individuati: Diamo adesso una rapida descrizione ai comandi presenti nell'interfaccia "Control Points": - Tab numerici: indicano il numero di immagine visualizzata. Selezionare numeri diversi (es: 0 e 1) per analizzare i CP in comune tra le due immagini. Nel caso non compaiano CP, molto propbabilmente le due immagini non hanno aree di sovrapposizione in comune. - CP type: generalmente impostato su "normal", indica che si tratta di punti di coinidenza. Esistono anche i punti "Vertical" e "Horizontal" che servono solo a derminare le ortogonalità all'interno dell'imagine finale. Li affronteremo nel prossimo articolo. - Optimize: normalmente sempre attivato, indica che l'Optimizer terrà conto dei CP inseriti. - Rotate: per comodità di lavoro, le immagini possono essere ruotate di 90, 180 o -90 gradi . Questa impostazione non modifica il progetto, ma la sola visualizzazione in questa cartella. - Zoom: imposta il livello di ingrandimento delle immagini visualizzate. Con i tasti Ctrl+ e Ctrl- si agisce sullo zoom per passi successivi. Muovendosi sull'immagine con il tasto destro del mouse premuto, si naviga all'interno dell'immagine. - Prev e Next, determinano il salto alla coppia di immagini precedente/successiva.
12- PTGui: immissione/ modifica/ eliminazione manuale dei Control Points Per inserire un nuovo CP, è sufficiente individuare un punto significativo nell'immagine di sinistra (cliccando col tasto sinistro del mouse) per poi individuare lo stesso punto nell'immagine di destra. Il nuovo CP immesso verrà visualizzato sia in forma grafica all'interno delle due immagini, sia nel tabellino riepilogativo in basso a destra. - La lente di ingrandimento virtuale è sempre attiva , rende molto più facile il posizionamento. Il tasto "Contr." aumenta il contrasto all'interno della lente, se attivato. - Il rallentatore di movimenti del mouse, che si attiva tenendo premuti Ctrl e Alt durante il movimento sull'immagine, facilita il posizionamento sul punto desiderato. - Zoom: come visto in precedenza, gestisce l'ingrandimento dell'immagine, e dunque può essere utile per aumentare la precisione. - Jump: questa funzione è attiva solo dopo aver immesso almeno due CP (manualmente oppure automaticamente). Jump è un ausilio all'inserimento manuale dei CP: una volta individuato il punto di interesse nell'immagine di sinistra, PTGui ci posiziona automaticamente sullo stesso punto nell'immagine di destra, basandosi sulla geometria dei CP precedenti e sul pattern dell'immagine. La conferma dell'immissione è comunque manuale, dunque è possibile correggere la posizione nel caso questa non sia stata individuata correttamente. - Auto: è la stessa funzione di Jump, ma il secondo punto viene direttamente confermato, ammesso che la precisione della coincidenza superi un livello di soglia (default: 50%). In caso contrario la funzione Auto coincide con Jump. - Table: è la lista completa di tutti i CP del progetto; la cartella "Control Points assistant" fornisce inoltre una utilissima indicazione di massima della quantità e della distribuzione dei CP presenti. Per spostare un CP è sufficiente trascinarlo tenendo premuto il tasto sinistro del mouse (quando siamo su un CP, il puntatore si trasforma da crocetta a freccina). Per cancellare un CP è necessario agire sulla tabella di riepilogo in basso a destra, cliccare col tasto destro sul CP desiderato, e scegliere "Delete" dal menù contestuale. Cliccando invece col tasto sinistro si rintraccia il CP all'interno delle immagini.
13- PTGui: Ottimizzazione automatica dei parametri Facciamo il punto della situazione: abbiamo aperto le immagini che costituiranno lo Stitch finale, abbiamo impostato i dati relativi all'angolo di campo dell'ottica usata, abbiamo scelto il tipo di proiezione, abbiamo generato automaticamente i Control Points ed infine li abbiamo adeguati alle nostre esigenze, cancellando quelli "dubbi" e aggiungendone eventualmente di nuovi in modo manuale. Adesso PTGui ha tutti i dati necessari per poter completare i dati mancanti: questo processo si chiama "ottimizzazione", ed è anch'esso configurabile in base alle esigenze del progetto:
In questa prima schermata dobbiamo scegliere la "Anchor Image", ovvero lo scatto che starà al centro dell'immagine finale: a questa immagine PTGui assegnerà Yaw=0 e verranno ottimizzati solo Pitch e Roll. Nel nostro esempio ho indicato l'immagine 1, ovvero la seconda da sinistra. Nota: La cartella "Optimizer" ha anche un'interfaccia avanzata, che si attiva cliccando su "Advanced", tuttavia per questo tipo di applicazioni non è necessario sfruttare questa modalità, che sarà esplorata nel corso dei futuri articoli riguardanti l'estensione della gamma dinamica e della profondità di campo. Lanciamo quindi l'ottimizzazione, cliccando sul tasto "Run Optimizer".
Nella schermata sopra l'Optimizer ci fornisce i dati con i quali ha completato il processo e alcuni indici di qualità relativi ai Control Points. L'indice di qualità è anche sintetizzato in aggettivi quali "bad" (pessimo), "not so bad" (sufficiente), "good" (buono) e "very good" (ottimo) che si basano sulla media degli errori (Average CP distance). Nell'ultima riga sono riportati i valori ottimizzati relativi ad angolo di campo e distorsione: il FoV è rimasto di 43° in quanto abbiamo deciso di non ottimizzarlo, mentre il parametro "b" della distorsione è stato calcolato di -0,014 (un valore medio/basso). Se abbiamo utilizzato treppiede e testa panoramica (come nel nostro caso), un errore medio (Average) piuttosto alto potrebbe significare che: - abbiamo impostato male le slitte della testa panoramica, dunque non abbiamo ruotato la fotocamera sul punto nodale; se così fosse bisogna agire come se avessimo scattato a mano libera, cercando di modificare i CP per la massima qualità dello sfondo (eliminare i CP in primo piano).
Per quanto riguarda il nostro progetto, i risultati sono davvero buoni (lo scostamento medio di giunzione è di appena 1,3 pixel!), dunque accettiamo i parametri proposti cliccando sul tasto OK. La validità dei risultati è dovuta essenzialmente all'uso della testa panoramica, infatti nella prova che ho eseguito sulla stessa scena, scattando però a mano libera, ho ottenuto risultati peggiori:
Nella schermata (a) si vede l'ottimizzazione ottenuta con i CP distribuiti su tutta l'area di sovrapposizione, dal primo piano allo sfondo. Si nota chiaramente l'effetto degli errori di parallasse, in quanto la media degli errori di giunzione è passata da 1,26 pixel a 4,88 pixel.
Oltre alle leggerissime differenze tonali (dovute probabilmente ad una lieve vignettatura), si notano gli errori di giunzione che appaiono davvero minimi con l'uso della testa panoramica, mentre nel caso degli scatti a mano libera gli errori sono abbastanza evidenti. Come vedremo più avanti, il Blender di PTGui gestisce benissimo questi contenuti errori di giunzione e le immancabili varazioni tonali .
Una volta completata l'ottimizzazione, è il momento di passare a quella che può essere definita la rifinitura o l'impaginazione dell'immagine finale: si apre l'interfaccia "Panorama Editor" premedo Ctrl+E oppure cliccando sul tasto
Quello che osserviamo sopra è l'ottimo lavoro svolto da Optimizer, sul quale dobbiamo intervenire per centrare, ritagliare e livellare l'immagine secondo i nostri gusti ed esigenze. Inizialmente Panorama Editor è impostato sull'editing dei singoli scatti; nell'esempio è selezionata l'immagine 1, come si vede dalla grafica (è illuminata) e dal selettore di immagini in alto a sinistra.
Nota: l'operazione di centratura può essere effettuata anche trascinando l'immagine (con il tasto sinistro del mouse premuto), ma con un minor livello di precisione. A questo punto è bene fare un precisazione: al fine di riprodurre correttamente le linee verticali della scena, l'altezza del Center point deve corrispondere al livello dal quale è stata eseguita la ripresa.
Come si vede, questa impostazione ha permesso di ottenere linee verticali riprodotte perfettamente. Alzando o abbassando l'asse orizzontale del Panorama Editor, si ottengono linee verticali divergenti rispettivamente verso l'alto o verso il basso. Tornando al nostro progetto, il passo successivo è ritagliare la zona utile dell'immagine: anche in questo caso possiamo utilizzare uno strumento automatico chiamato "Fit Panorama" (Ctrl+F oppure tasto
Come si vede nella figura sopra, l'automatismo ha ritagliato la porzione utile di immagine, mantenendo la centratura impostata in precedenza. Rimane adesso da ritagliare ulteriormente l'immagine per raffiguarare il solo edificio: per fare questo è sufficiente restringere ulteriormente l'angolo di campo utile, muovendo i due cursori ai lati dell'immagine (cerchiati in rosso).
Bene, questa è l'impostazione finale del nostro Stitch. Il risultato sembra valido, la scelta della prospettiva Rettilineare è sostenibile, dato che l'ampiezza dello Stitch è al di sotto dei 100° fatidici. Nel caso fosse stata necessaria ina visuale più ampia della piazza, avremmo sicuramente dovuto rinunciare a questa prospettiva, a favore della Cilindrica o della Equirettangolare (usando gli appositi tasti
Nota: la proiezione Cilindrica è la stessa che viene utilizzata dalle fotocamere analogiche ad ottica ruotante, come ad esempio la Horizon. Nel prossimo paragrafo vedremo come effettuare un'anteprima di qualità e successivamente come realizzare l'immagine finale ad alta risoluzione. Prima di procedere è tuttavia utile menzionare altri due strumenti, molto utili soprattutto quando si scatta a mano libera.
La giusta posizione dell'asse orizzontale è, come si vede, ai piedi della scalinata della Chiesa, in quanto la mia posizione di ripresa era molto bassa, dato che la piazza è in leggera pendenza verso il punto di ripresa. Nota: esiste un altro sistema per impostare l'orizzonte e/o le linee verticali, aggiungendo cioè al progetto alcuni Control Points particolari (chiamati t1 e t2), che analizzeremo approfonditamente nel prossimo articolo.
15- PTGui: il Preview dello Stitch Una più precisa valutazione del lavoro svolto può essere svolta facendo un'Anteprima (Preview) dello Stitch finale. Nel caso si rilevassero imprecisioni, è sempre possibile modificare il progetto per cercare di rimediare, agendo sui Control Points, sull'Optimizer oppure nel Panorama Editor. - la risoluzione dell'Anteprima è generalmente molto bassa rispetto all'immagine finale: consiglio di impostare una risoluzione che sia interamente visualizzabile dal nostro monitor (1024, 1280 o 1600 pixel sul lato orizzontale, a dipendenza dei modelli).
Nel nostro esempio ho impostato la risoluzione orizzontale di 1280pixel, mentre quella verticale è stata calcolata da PTGui in base alle proporzioni dell'immagine. Nota: Lo Stitch finale è di circa 11 Mpixel, con profondità colore 16bit/canale, interpolazione Bicubica, formato di uscita PSD senza layers,. Il computer utilizzato è un Pentium4 HT con clock a 3.0GHz, RAM installata 2 Gb, Hard disk serial-ATA da 120 Gb. La richiesta massima di spazio su hard disk è stata di 1,2 Gbyte, mentre la richiesta di RAM è stata di circa 600Mbyte. Nel caso la RAM installata non fosse stata sufficiente, Windows avrebbe fatto ricorso al paging su disco, determinando tempi di calcolo maggiori. Nota: Nel menù Tools / Options / Directories & files è possibile indicare un programma di visualizzazione immagini diverso da quello di default.
16- PTGui: la creazione dello Stitch finale Siamo giunti al passo finale del nostro lavoro, la creazione dello Stitch finale ad alta risoluzione. Si apre la cartella "Create Panorama", che si presenta così:
I dati da inserire in "Create Panorama" sono i seguenti: - Dimensione dello Stitch in pixel. Per ottenere la massima qualità di uscita, è consigliato cliccare si "Set optimum size" e scegliere "Maximum size". Si possono scegliere anche risoluzioni inferiori inserendo il numero di pixel di un lato dell'immagine, lasciando che PTGui calcoli i pixel dell'altro lato per mantenere le giuste proporzioni (non togliere la spunta da "Lock aspect ratio and FoV") - Formato del file di uscita (File format). Sono disponibili il JPG (scelta sconsigliata se si devono eseguire post-elaborazioni), il TIFF e il PSD (Photoshop). Questi ultimi due formati sono sicuramente quelli da utilizzare per i migliori risiltati, anche perchè consentono di avere profondità colore 16bit/canale e l'uscita multi-layer. - Settings: per i JPG è possibile scegliere la compressione, mentre per TIFF e PSD è possibile scegliere tra 8 e 16bit/canale di profondità colore. Quest'ultima proprietà è molto interessante, a patto che anche gli scatti sorgenti siano stati importati a 16bit/canale. - Layers: in questo campo è necessario specificare quali informazioni si desiderano in uscita. In genere è sufficiente indicare "Blended panorama only", anche se l'uscita multi-layer può rivelarsi in alcuni casi molto importante, come vedremo nel prossimo articolo. L'uscita multi-layer è quella che ho utilizzato in precedenza per mostrare gli errori di giunzione. - Output file: specificare nome e percorso del file di uscita, aiutandosi col tasto "Browse". - Stitch using: lasciare l'impostazione PTGui. Per chi avesse installato Panotools sul proprio PC, è disponibile anche lo stitcher originale delle Panotools (che però genera files di uscita solo ad 8bit/canale) - Blend using: inizialmente lasciare l'impostazione "PTGui". E' possibile utilizzare anche plug-in come Enblend e SmartBlend, previa installazione sul proprio PC del software necessario, configurando PTGui nel menù Tools / Options / Plug-in. Nel prossimo paragrafo trovate un approfondimento sul ruolo del blender. - Use Fast tranform: disabilitare questa funzione al fine di ottenere i migliori risultati. - Interpolator: il migliori risultati in assoluto si ottengono con l'algoritmo Lanczos, che però è il più lento di quelli disponibili. L'algoritmo "Bicubic normal" è quello di uso generale e fornisce normalmente ottimi risultati. Impostati tutti i parametri, non rimane che lanciare il calcolo cliccando su "Create Panorama!" e..... attendere! Importante: al momento di aprire l'immagine finale in Photoshop, è necessario ri-assegnare il profilo ICC relativo allo spazio colore originale (nel nostro esempio: Prophoto), dato che PTGui non lo incorpora automaticamente.
Anche il migliore dei progetti Stitch e la migliore ottimizzazione dei parametri non può garantire la perfetta giunzione dei singoli scatti. I blender di nuova generazione, come ad esempio Smartblend, cercano di interpretare il contenuto dell'immagine per decidere la miglior posizione possibile della transizione, in modo da renderla invisibile. Questi nuovi blender utilizzando di fatto un blend radius variabile, con risultati spesso eccellenti. PTGui incorpora un algoritmo di blending proprietario, che deriva da Enblend (un buon plug-in studiato inizialmente per Panotools). Nota (ottobre 2007): importanti novità riguardanti i Blender per PTgui saranno affrontate in un prossimo articolo su PhotoActivity.
Siamo al termine di questa lunga cavalcata, è ora di trarre le conclusioni. I risultati sono spesso sorprendenti, sia che si cerchino livelli risoluzione molto alti, sia che abbia il desidero (o l'esigenza) di sperimentare inquadrature panoramiche con angoli di campo altrimenti impensabili.
Al di là del valore estetico dell'immagine, lo Stitch si può dire ben riuscito: anche ad un esame meticoloso dell'immagine ad alta risoluzione, le giunzioni non sono individuabili. L'immagine, che ha un angolo di campo di 82°x62°, poteva essere catturata con uno scatto singolo solo disponendo di una costosa ottica grandangolare di lunghezza focale 14mm.
Adesso tutte le colonne distano in ugual misura dal centro dello Stitch. L'immagine che si ottiene è la seguente:
Il problema è risolto, anche se abbiamo necessariamnet introdotto una leggera fuga verso destra (le orizzontali non sono più parallele). L'effetto prospettico è comunque piacevole e molto rispondente all'effetto reale. Tuttavia la "coperta" si rivela corta, dato che il problema che prima affliggeva l'area sinistra, adesso si manifesta a destra, dove lo spigolo dell'edificio appare abbastanza allungato.
Una ulteriore annotazione: la proiezione Rettilineare fornisce di fatto un'immagine finale a risoluzione variabile, maggiore al centro e minore in periferia: è dunque importante utilizzare la migliore interpolazione disponibile, nel nostro caso la "Lanczos". Le altre due proiezioni invece, effettuando distorsioni localizzate (e di minor entità) su ciascuno scatto, forniscono una risoluzione costante in tutto lo Stitch finale. Diamo adesso un sguardo al risultato ottenuto eseguendo gli scatti dalla stessa posizione, ma a mano libera:
Il risultato è davvero soddisfacente: ottimo il contributo dell'Optimizer (con successiva eliminazione manuale dei Control Points in primo piano) e davvero splendido il lavoro del Blender. Anche ad una osservazione attenta dell'immagine a piena risoluzione è difficile scorgere problemi di giunzione e/o di aree con scarsa nitidezza. Solo facendo un confronto diretto con l'immagine reale si può notare l'assenza di alcuni piccoli particolari (ovviamente solo nell'area in primo piano), andati persi durante la ricostruzione dell'immagine finale. Dalla media distanza all'infinito (diciamo dai 3-4 metri in poi) l'immagine scattata a mano libera è assolutamente identica a quella scattata con la testa panoramica. Prima di concludere, vediamo qualche esempio di Stitch eseguito con le proiezioni Cilindrica ed Equirettangolare. Laddove la curvatura delle linee orizzontali è accettabile, queste proiezioni conducono sempre ad ottimi risultati : possono essere raggiunti angoli di campo di 360° x 100° con la proiezione Cilindrica (100° è un limite pratico) e addiruttura 360° x 180° con la proiezione Equirettangolare.
Siamo giunti veramente al termine. A questo articolo seguirà presto un Tutorial che tratterà in maniera approfondità l'uso avanzato dei Control Points e l'uscita in formato Photoshop Multi-Layer. |