| 17 Ottobre 2005 |
Sei il visitatore numero 21963
Introduzione
In questo articolo è spiegata la procedura corretta per simulare il comportamento di una stampante (desktop, offset, ecc) con un'altra periferica di output (monitor o stampante).
La gestione del colore basata su profili ICC, consente di convertire un'immagine da un profilo di origine ad uno di destinazione, in modo che sia visualizzata correttamente dalle varie periferiche, come i monitor e le stampanti.
Ovvero, come già più volte detto, vengono cambiate le coordinate relative (RGB o CMYK...) in modo che l'output sia visivamente simile in tutte le periferiche. Quindi la prima cosa che verrebbe da chiedersi è: perchè occorre una procedura particolare affinchè l'output di una periferica sia identico a quello di un'altra? Non basta la normale gestione tramite profili a creare questa corrispondenza visiva tra le varie periferiche?
No, non basta. Il motivo principale sta nel gamut, ovvero nell'insieme di colori che una periferica può riprodurre.
Per esempio le stampanti ink-jet, generalmente, hanno un gamut più ampio delle macchine da stampa tipografiche, quindi, stampando un'immagine molto satura nei due casi, potremmo ottenere risultati sensibilmente diversi, nonostante l'uso dei profili ICC, ovvero una stampa più satura nel caso della stampante ink-jet.
Se il gamut della stampante ink-jet contiene completamente quello della macchina da stampa tipografica, con la prima posso sempre simulare la seconda, mentre in generale non è possibile il contrario: si può fare solo se l'immagine da stampare non eccede i gamuts di entrambe le stampanti.
Quindi, per fare una buona simulazione occorre che
il gamut della periferica di simulazione contenga completamente quello della periferica simulata.
Supponiamo di avere un'immagine di partenza in uno spazio di lavoro molto ampio, come può essere Prophoto. Se la volessimo stampare con una macchina da stampa tipografica, dovremmo fare una conversione da Prophoto al profilo tipografico, scegliendo un intento di rendering . Con l'intento relativo vengono "tagliati" tutti i colori fuori dal gamut della macchina da stampa, con quello percettivo viene compresso il gamut di Prophoto dentro a quello tipografico. Dopo questa conversione, per riprodurre l'immagine "così com'è" con un'altra periferica, dobbiamo fare un'ulteriore conversione dal profilo della macchina da stampa a quello della periferica di simulazione (stampante o monitor). Questa volta l'intento giusto è quello assoluto, in quanto non vogliamo cambiare il bianco di origine in quello di destinazione (e di conseguenza tutti i colori, grigi compresi) perchè vogliamo una copia esatta di quanto ci mostrerebbe la macchina da stampa tipografica. Di seguito lo schema del procedimento.
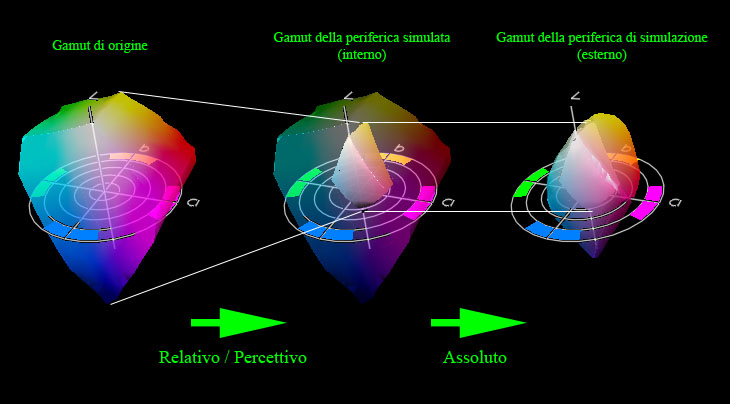
Hard Proof
In genere si parla di Prova Hardware quando si usa una stampante economica (tipo ink-jet) per simulare una macchina da stampa tipografica, in modo da valutare prima di stampare migliaia di copie quello che sarà sarà il risultato finale. Il procedimento da utilizzare è quello appena descritto, ovvero una doppia conversione tra profili. Se l'immagine di partenza è in RGB ed ha un profilo incorporato, allora occorre avere il profilo ICC della macchina da stampa che verrà utilizzata . La tipografia che farà il lavoro potrebbe avere calibrato la propria macchina secondo una norma ISO , rispondendo per esempio alle specifiche del profilo EuropeISOCoatedFOGRA27.icc . In questo caso è sufficiente scaricare da internet questo profilo (Photoshop CS lo installa di default). Diversamente, se la tipografia utilizza un profilo creato appositamente per le proprie macchine, allora occorre che ce lo fornisca, altrimenti non riusciremmo a fare la simulazione. Occorre anche sapere quale intento di rendering utilizzerà nella conversione tra il profilo RGB e quello della macchina da stampa, perchè è questo che dovremo utilizzare anche noi nella prima conversione. La seconda conversione si fa in genere con intento assoluto, in quanto si vogliono riprodurre i colori esattamente come sono, mantenendo anche il bianco del profilo di origine, ovvero il bianco della carta tipografica. Se utilizziamo una carta con un bianco diverso da quello da simulare, allora la nostra stampante ink-jet userà dell'inchiostro anche nelle zone bianche dell'immagine. Per fare una buona simulazione è sempre meglio scegliere una carta con caratteristiche vicine a quella da simulare, sia in termini di bianco, sia di lucidezza (gloss factor) che di grammatura. Photoshop semplifica molto questa doppia operazione, in quanto è sufficiente impostare nel Proof Setup il profilo e l'intento di rendering della prima conversione, ovvero nell'esempio sotto Europe ISO Coated FOGRA27 con intento relativo e black point attivato:
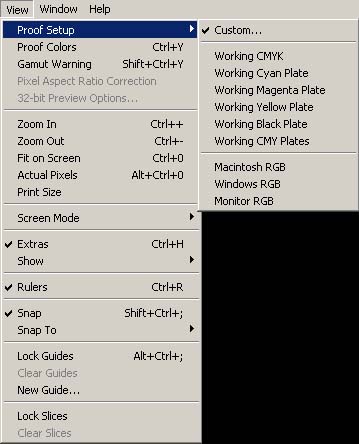 |
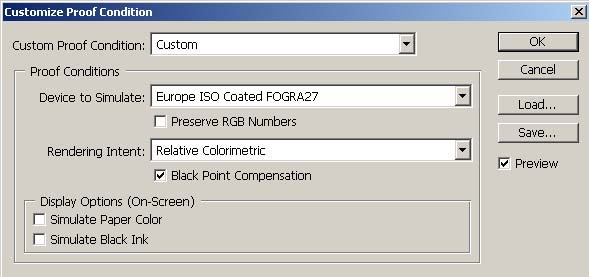 |
e utilizzare l'anteprima di stampa nel modo indicato sotto:
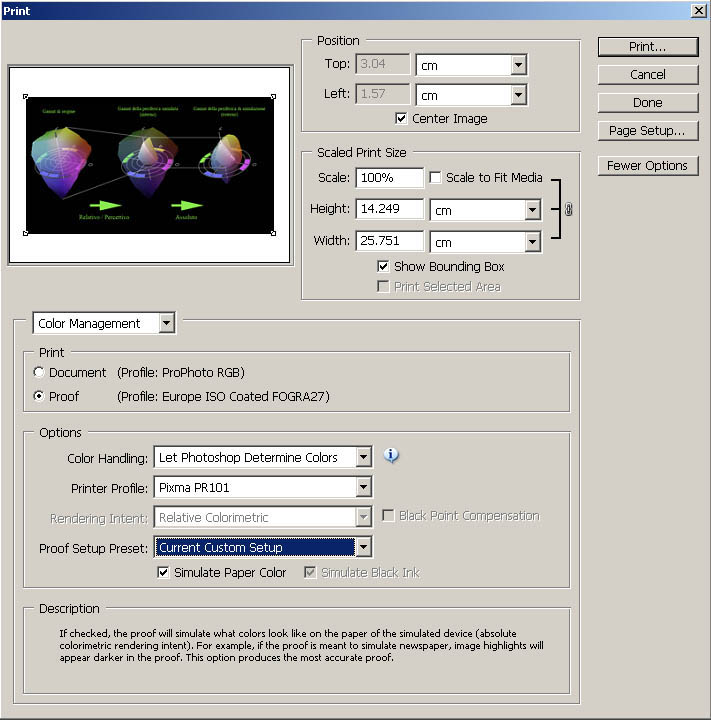
In "Print" occorre selezionare Proof.
Nelle "Option" occorre scegliere
* in alternativa è possibile settare queste impostazioni nello spazio di lavoro CMYK e in "Proof Setup Preset" scegliere "Working CMYK"
In questo modo l'immagine di partenza non viene modificata e Photoshop si incarica di fare le due conversioni nel modo stabilito "al volo", prima di mandare in stampa l'immagine.
Nel caso in cui le immagini che vogliamo simulare siano già state convertite in CMYK, allora occorre fare una sola conversione, cioè quella con intento assoluto, ovvero:
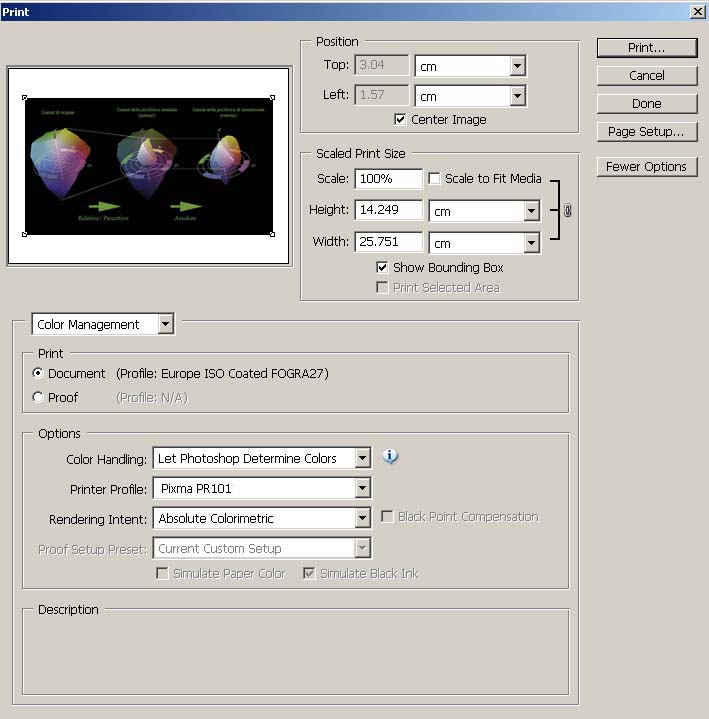
Per Prova Software invece si intende la simulazione a monitor.
Innanzi tutto notiamo che il gamut di un monitor difficilmente riesce a contenere completamente il gamut di una stampante, e questo pregiudica la bontà della simulazione.
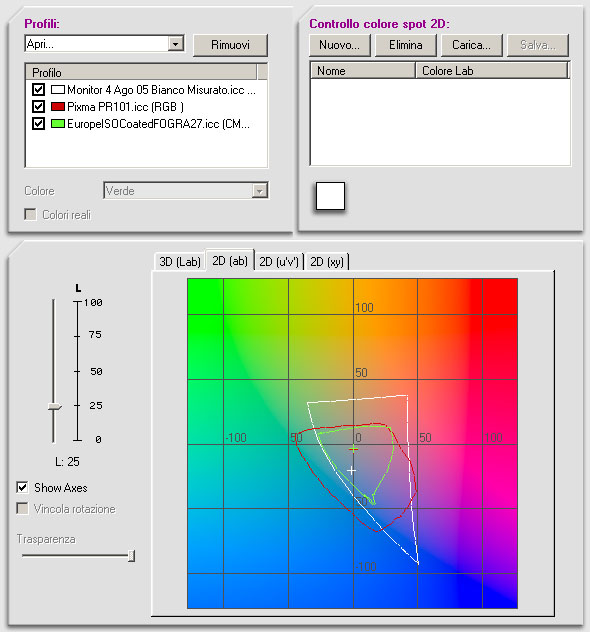 |
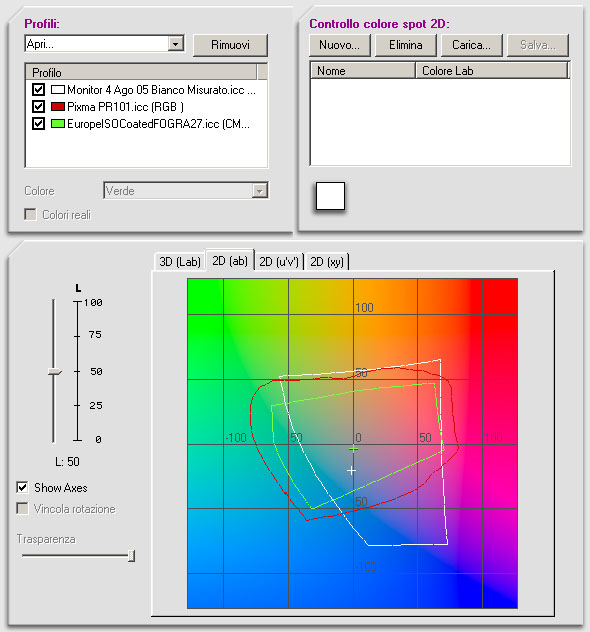 |
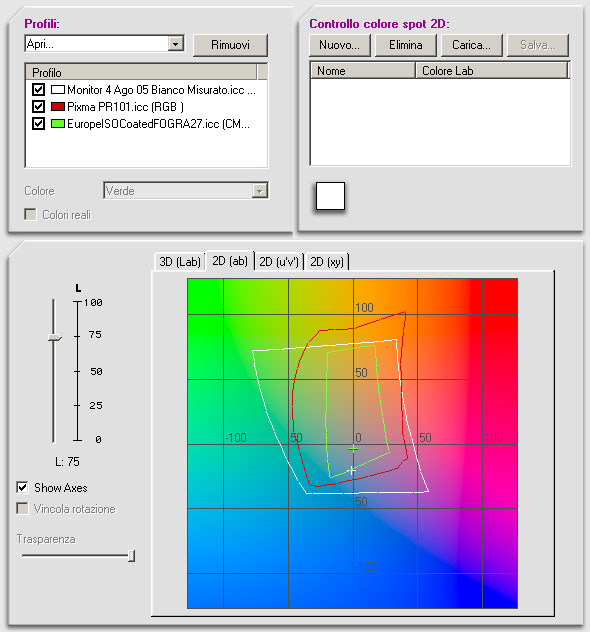 |
Inoltre il fatto che il monitor sia un dispositivo ad emissione di luce e che una stampa si osservi per riflessione, influisce molto sulla simulazione, che dunque risulta un po' approssimativa, anche quando vengono rispettate le condizioni necessarie e vengono fatte le giuste conversioni. Proprio per questi motivi le regole per fare una soft proof non sono così rigide come quelle di una hard proof.
Consideriamo per esempio il caso di un monitor calibrato per 6500°K e di dover fare una soft proof di una stampa proveniente dalla mia ink-jet Canon Pixma. Se facessimo la doppia conversione vista prima otterremmo questo:
Immagine originale in Prophoto

Immagine convertita da Prophoto al profilo della Canon Pixma con intento relativo
(Si nota una perdita di saturazione)

Immagine convertita dal profilo della Canon Pixma al profilo del monitor con intento assoluto
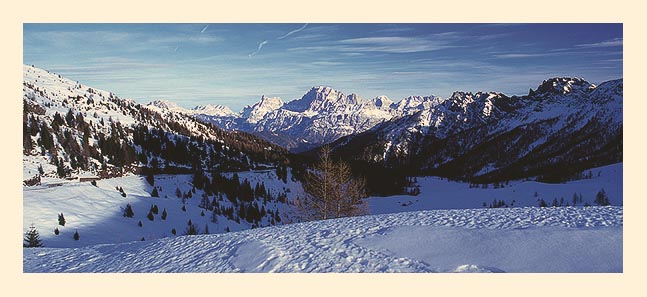
Questa è la simulazione più fedele possibile di quello che verrà stampato, però si nota una dominante gialla che sembra sporcare l'immagine. E' dovuta alla diversa temperatura di colore della carta (circa 5300°K) rispetto a quella del monitor (6500°K). Il bianco del monitor tende a confonderci, in quanto il nostro occhio fa automaticamente un confronto fra questi due bianchi, dandoci l'impressione del giallino. Occorre almeno osservare l'immagine a tutto schermo, senza cioè visualizzare il vero bianco del monitor, e dare il tempo all'occhio di abituarsi a questa nuova temperatura di colore.
Un' alternativa a questo metodo è fare la seconda conversione con intento relativo anzichè assoluto, ovvero:
Immagine convertita da Prophoto al profilo della Canon Pixma con intento relativo

Immagine convertita dal profilo della Canon Pixma al profilo del monitor con intento relativo e Black Point Compensation

Le due immagini appaiono uguali in quanto la compensazione a monitor di Photoshop usa l'intento relativo con BPC e quindi ci mostra l'immagine sopra esattamente come quella sotto, convertita manualmente al profilo del monitor sempre con intento relativo e BPC. Con questo tipo di simulazione perdiamo precisione sui colori e sul bianco di stampa: l'informazione rimasta è semplicemente un abbassamento della saturazione dovuto all'incapacità degli inchiostri di stampare blu intensi.
Con Photoshop è possibile fare questo tipo di anteprima in modo istantaneo, cioè senza fare le due conversioni manualmente, settando come segue i parametri nella sezione "Display Options (On-Screen):
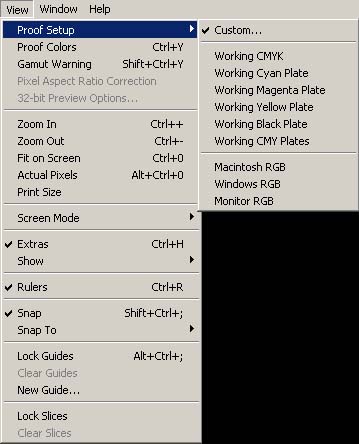 |
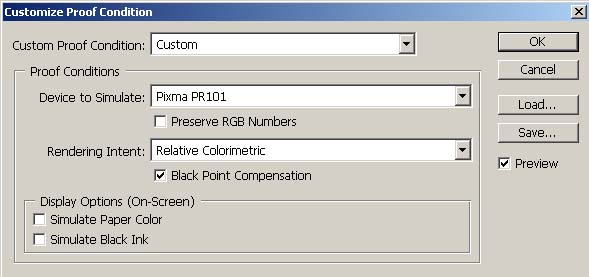 |
Ovvero non sono spuntate le caselle Simulate Paper Color e Simulate Black Ink.
Un'altro modo ancora di fare una soft proof consiste nella combinazione dei due metodi precedenti. Ovvero la seconda conversione viene sostituita da una doppia conversione: prima si converte dal profilo di stampa (Pixma PR101) allo spazio Lab con intento assoluto, e successivamente dallo spazio Lab al profilo del monitor con intento relativo. Usando le tabelle dei profili sarebbe equivalente a:
|
Profilo Canon Pixma (AtoB assoluto)
|
Profilo Monitor (BtoA relativo)
|
||||||||||||||||||||||||||||||||||||||||||||
|
|
In genere, quando si sceglie un intento di rendering, vengono utilizzate le due tabelle relative allo stesso intento (relativo, percettivo, saturazione), mentre in questo caso vengono incrociate, cioè si usa la tabella dell'assoluto nel profilo della stampante e quella del relativo nel profilo del monitor.
Nota: la tabella dell'assoluto non esiste dentro ai profili, ma viene calcolata a run-time a partire dalla tabella del relativo e dal punto del bianco del profilo.
A cosa serve questo stratagemma? Serve a mantenere come riferimento il bianco del proprio monitor , senza perdere l'informazione sull'intensità e la tonalità del bianco e del nero di stampa. Cioè :
Immagine convertita da Prophoto al profilo della Canon Pixma con intento relativo

Immagine convertita dal profilo della Canon Pixma allo spazio Lab in assoluto e dal Lab al profilo del monitor in relativo

Con Photoshop è possibile fare questo tipo di anteprima in modo istantaneo, cioè senza fare le due conversioni manualmente, settando come segue i parametri nella sezione "Display Options (On-Screen):
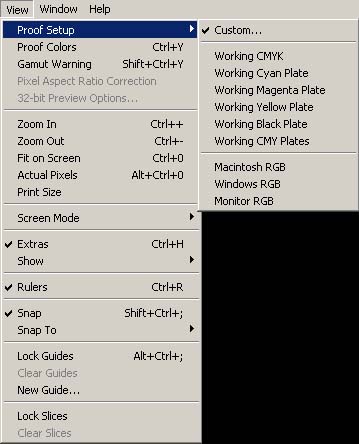 |
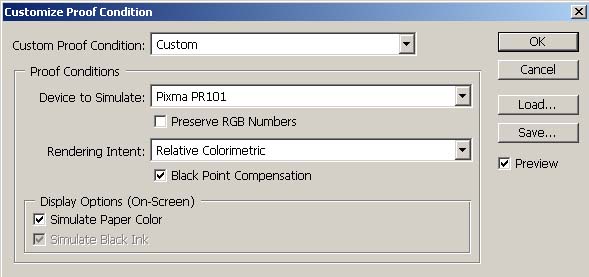 |
Ovvero è spuntata la casella Simulate Paper Color.
Consideriamo un esempio pratico per capire meglio i tre tipi di simulazione visti: in genere le carte fotografiche sono leggermente azzurrine e non bianche, in quanto un bianco un po' freddo viene percepito erroneamente come più bianco. Nella prima simulazione vista (con la seconda conversione assoluta) questo azzurrino viene tradotto in un giallino, se confrontato con il bianco del monitor. Però se la stampa fosse osservata direttamente al sole, l'azzurrino si noterebbe rispetto ad un'altra carta con un bianco puro. Con la prima simulazione abbiamo tutt'altra idea che quel bianco sia azzurrino, in quanto di primo acchito appare giallo, e solo dopo un po' di tempo, in seguito ad un nuovo adattamento visivo, viene percepito come neutro.
Con la seconda simulazione vista (intento relativo nella seconda conversione), viene persa l'informazione relativa alla tonalità fredda della carta, in quanto il bianco azzurrato viene trasformato nel bianco del monitor a cui siamo adattati. Per cui, con questa simulazione, il bianco della carta ci apparirà neutro.
Con l'ultimo tipo di simulazione, invece, il bianco freddo della carta viene portato in un bianco effettivamente più freddo di quello del monitor, per cui non occorre nessun nuovo adattamento visivo per percepire la tonalità azzurrina del bianco carta, che viene notata immediatamente.
L'ultima possibilità è convertire con intento relativo senza Black Point Compensation dal profilo della Pixma al profilo del monitor. E questo equivale semplicemente ad una conversione con intento relativo dal profilo della stampante a quello del monitor. Rispetto alla simulazione precedente si perde l'informazione sull' intensità e tonalità del bianco di stampa, che viene portato in quello del monitor, ma non si perde l'informazione sull'intensità e tonalità del nero di stampa:
Immagine convertita da Prophoto al profilo della Canon Pixma con intento relativo

Immagine convertita dal profilo della Canon Pixma al profilo del monitor in relativo senza BPC

Con Photoshop è possibile fare questo tipo di anteprima in modo istantaneo, cioè senza fare le due conversioni manualmente, settando come segue i parametri nella sezione "Display Options (On-Screen):
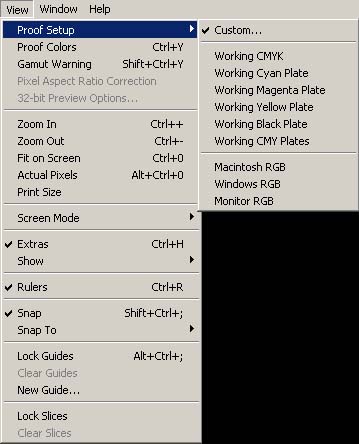 |
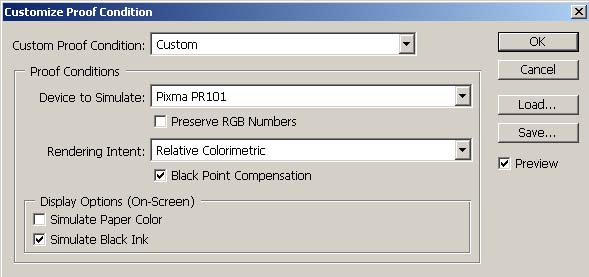 |
Ovvero è spuntata solo la casella Simulate Black Ink.
Dunque esistono molti modi per fare una soft proof, in quanto nessuno è in grado di fornire l'esatta percezione dell'osservazione diretta della stampa. A voi la scelta del metodo più verosimile.
Nota: esiste un monitor molto costoso (Eizo Color Edge CG220, circa 6500 euro) che ha il gamut dichiarato pari a quello di Adobe RGB. Come si vede dalla figura sotto con questo monitor è possibile simulare meglio le stampe tipografiche, in quanto il gamut di Adobe RGB riesce a contenere quasi completamente quello di Europe ISO Coated FOGRA27, che è il profilo di stampa tipografica più utilizzato in Europa. Nella figura è evidenziato il valore di L più sfortunato, perchè per tutti gli altri valori il gamut tipografico è contenuto tranquillamente in quello del monitor. Adobe RGB, comunque, non riesce a contenere completamente il gamut delle stampanti ink-jet, per cui la simulazione di questo tipo di stampa risulta approssimativa anche con questo monitor.
Caso più sfortunato (L=49)
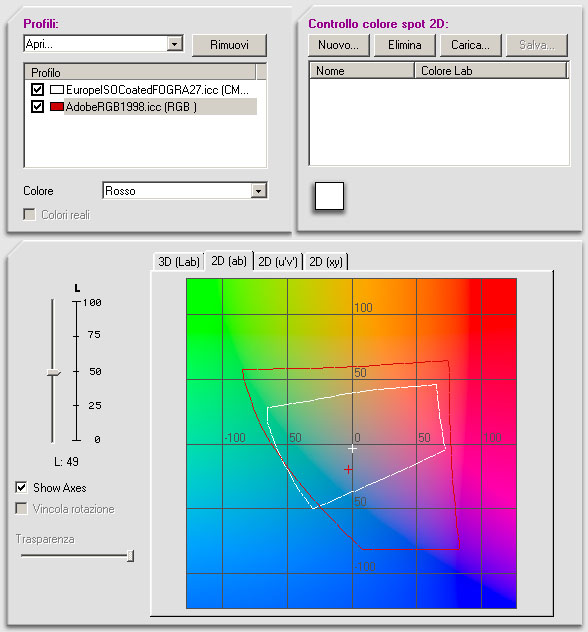
Abbiamo visto che una hard proof è più verosimigliante di una soft proof, se la stampante di simulazione ha un gamut sufficientemente ampio e se scegliamo un tipo di carta simile a quella della stampa da simulare. Esiste un metodo per certificare la bontà di una prova di stampa, tramite l'utilizzo di un media wedge CMYK. Cosa sia esattamente lo potete leggere in un dettagliato articolo di Mauro Boscarol.
Per quest'esempio ci basti sapere che è una testchart (acquistabile su www.mediawedge.com), composta da 46 tacche, da inserire nella prova di stampa. Viene fornito in vari formati. Io ho utilizzato quello adatto al mio spettrofotometro Gretag Eye-One. Vediamo un'applicazione pratica di questo metodo utilizzando Profile Maker della GretagMacbeth.
Dopo la prima conversione di una hard proof (per esempio da Prophoto ad Europe ISO Coated FOGRA27 con intento relativo) occorre importare nell'immagine da stampare il media wedge.
Immagine originale in Prophoto

Immagine convertita ad Europe ISO Coated FOGRA27 con intento relativo in cui, successivamente alla conversione, è stato copiato il wedge

Il target non ha un profilo incorporato, per cui nel copiarlo dentro all'immagine non viene fatta nessuna conversione (vengono mantenuti i valori CMYK) e i colori che le tacche assumeranno (valori Lab) saranno diversi a seconda del profilo dell'immagine di destinazione (in questo caso Europe ISO Coated FOGRA27). Ora occorre convertire con intento assoluto al profilo della stampante di simulazione (Pixma PR101) e stampare.
A questo punto è sufficiente misurare le due righe con lo strumento. Come file di riferimento per la misurazione va scelto quello relativo al profilo che stiamo simulando:
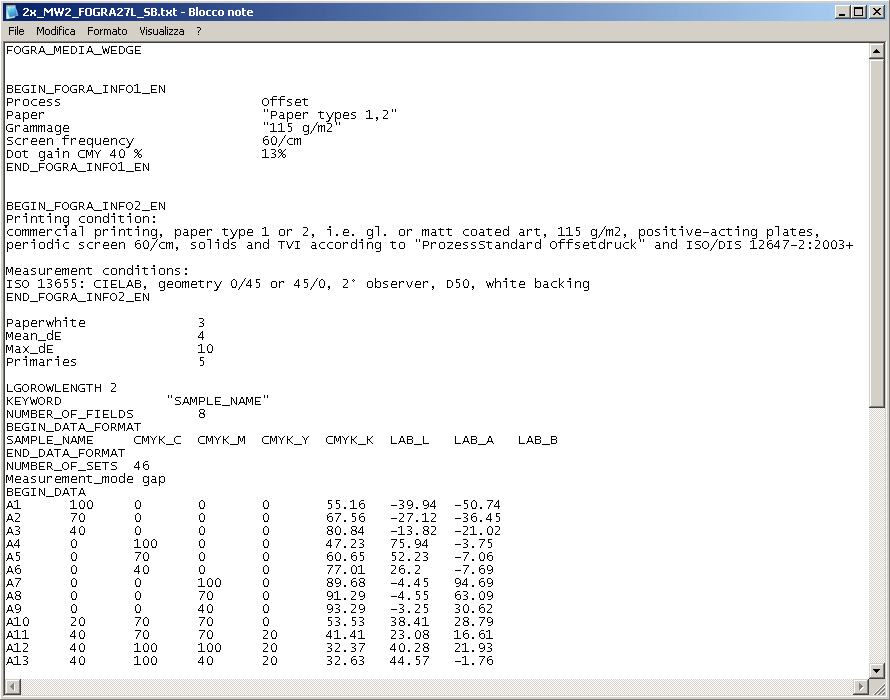
Come si vede, nel file di riferimento sono indicate le caratteristiche della stampa che vogliamo simulare, secondo la normativa ISO 12647-2:2003, che è quella del profilo Europe ISO Coated FOGRA27. Sono anche elencate le coordinate Lab che le patchs devono assumere per rispondere a tale norma ISO. Alla fine della misura, ProfileMaker confronta queste coordinate Lab con quelle misurate e genera automaticamente un report che ci dice quanto buona sia stata la simulazione. Ovvero calcola automaticamente lo scostamento dai valori standard, verificando che rientri negli intervalli stabiliti.
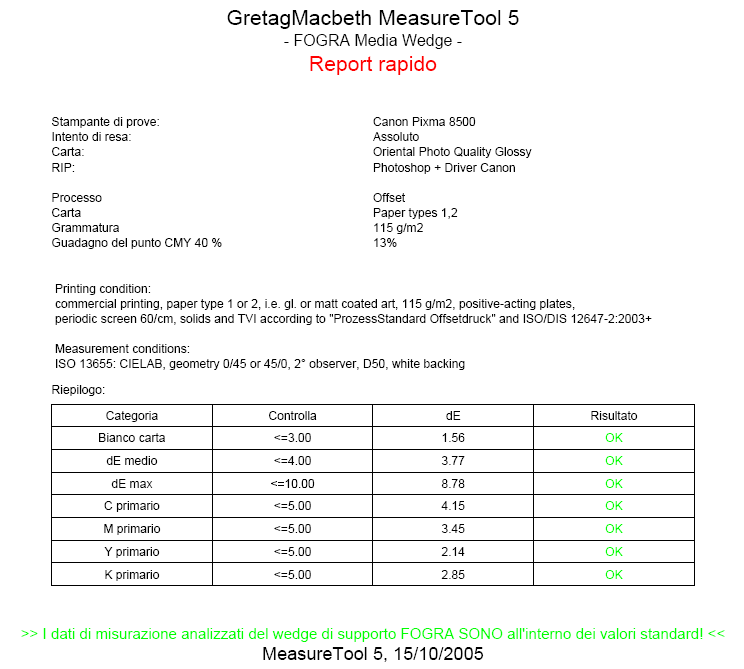
In questo caso la prova è corretta. Quindi potrei venderla allegando il certificato. A questo punto, se le stampe finali risultassero molto diverse, la colpa sarebbe da imputare ad un'errata calibrazione della macchina da stampa tipografica, che dunque non risponderebbe alla norma ISO specificata.
Osservazione: per realizzare questa prova di stampa, che è risultata certificabile, non ho utilizzato una stampante molto costosa come qualcuno potrebbe pensare. Quello che conta è che il profilo della stampante di simulazione sia molto accurato. Nel mio caso non lo era neanche tantissimo, in quanto per farlo ho utilizzato un target con 288 patches, che sono pochine. Avrei ottenuto risultati ancora migliori con un profilo più accurato.