| 3 Ottobre 2005 |
Sei il visitatore numero 20895
Introduzione
Adobe Photoshop mette a disposizione una miriade di filtri, che, utilizzati opportunamente, consentono di realizzare infiniti effetti. I fotografi di matrimoni, però, si lamentano perchè non è ancora disponibile un filtro digitale integrato in Photoshop, che realizzi da solo l'effetto più utilizzato in questo genere di fotografia, ovvero l'effetto flou. In questo semplice tutorial vedremo alcuni trucchi dedicati ai "matrimonialisti".
Effetto Flou
Prendiamo questa prima immagine come esempio:

La prima cosa da fare è duplicare il livello Background ed impostare come metodo di "blending" il modo "Lighten":
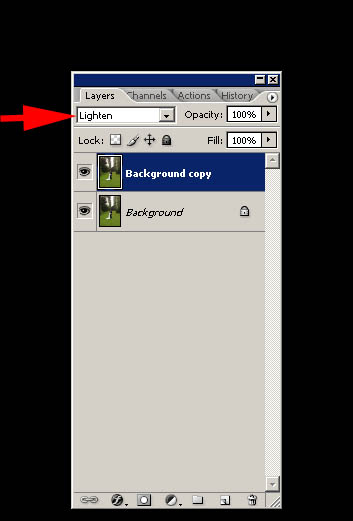
Dopodichè occorre applicare un filtro di sfocatura ( blur ) al livello copiato:
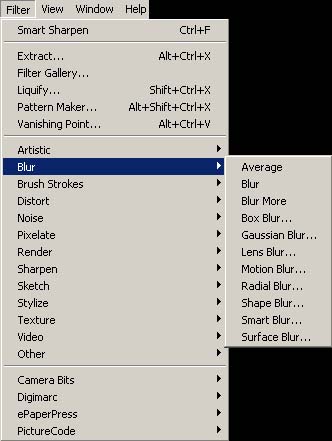
Possiamo scegliere quello che più ci piace, anche se il risultato non cambia molto. Io ho usato il filtro Box Blur (presente solo in CS2, ma va bene anche Gaussian Blur).
Si può vedere l'effetto direttamente con l'anteprima, in modo da scegliere il valore più adatto di sfocatura (nota: nella porzione dell'immagine in Box Blur si vede l'immagine sfocata, mentre nell'immagine effettiva, con l'anteprima attivata, si vede l'effetto flou):
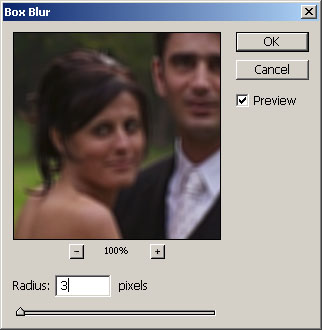 |
|
|
Filtrata
|
Originale
|
 |
 |
Questo effetto è molto simile a quanto si ottiene con filtri del tipo Cokin, ovvero il flou è esteso a tutta l'immagine, anche se è più evidente nelle alte luci. Con il digitale, però si può fare di meglio. Ovvero si può modulare l'effetto a seconda della zona dell'immagine e/o a seconda della luminosità.
Per prima cosa applichiamo un effetto deciso solo alle alte luci. Per farlo, anzichè duplicare il livello background, selezioniamo solo le alte luci, per poi copiare solo queste porzioni d'immagine in un nuovo livello. Quindi:
Impostiamo come colore di Foreground il bianco:
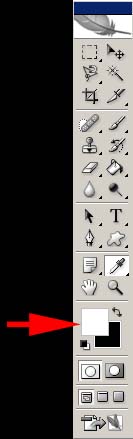 |
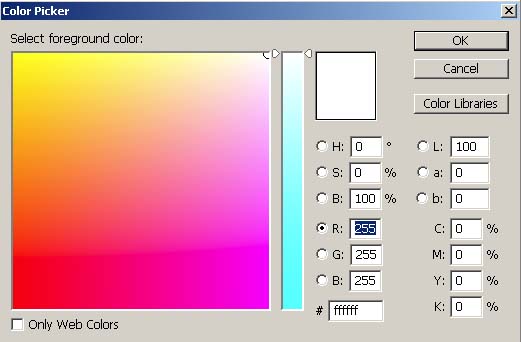 |
Nel menu "Select" andiamo su "Color Range" e spostiamo il cursore "Fuzziness" finchè non siamo soddisfatti della selezione:
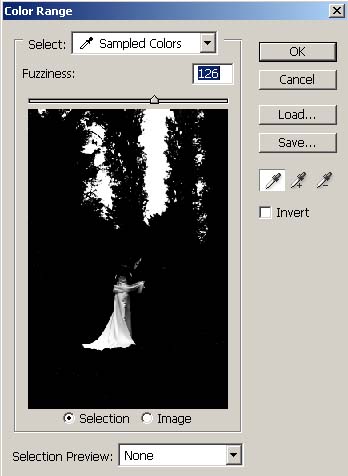
A questo punto possiamo copiare (CTRL C) le alte luci ed incollarle (CTRL V) in un nuovo livello. Impostiamo ancora una volta il tipo di blending "Lighten" e applichiamo una sfocatura più pesante con il filtro Box Blur o Gaussian Blur. L'effetto ottenuto è il seguente:
|
Filtrata
|
Originale
|
 |
 |
Per creare una transizione più dolce fra le parti diffuse e quelle nitide, interponiamo un livello copia del Background, e ripetiamo quanto fatto all'inizio, però utilizzando un valore di sfocatura minore (per esempio 1 o 2 ):
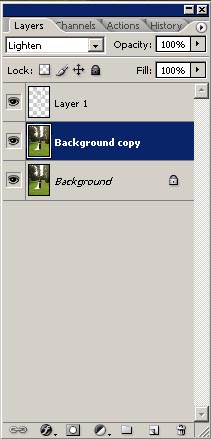
|
Filtrata
|
Originale
|
 |
 |
E ora l'ultimo tocco: dal livello "Background copy" cancelliamo le parti che vogliamo rimangano nitide, come per esempio le facce degli sposi, in quanto essendo molto piccole rispetto alla foto, devono rimanere ben dettagliate, se non vogliamo che il nostro effetto flou sia scambiato per una semplice sfocatura.
|
Filtrata
|
Originale
|
 |
 |
Osservazione: per valutare la quantità dell'effetto da applicare, non conviene osservare l'immagine in actual size (dimensioni reali), ma occorre guardarla nelle dimensioni effettive di stampa.
Per fare ciò è sufficiente cliccare sul pulsante "Print Size" di Photoshop, però bisogna prima dirgli come abbiamo impostato il nostro monitor. Lo si fa nelle preferenze:
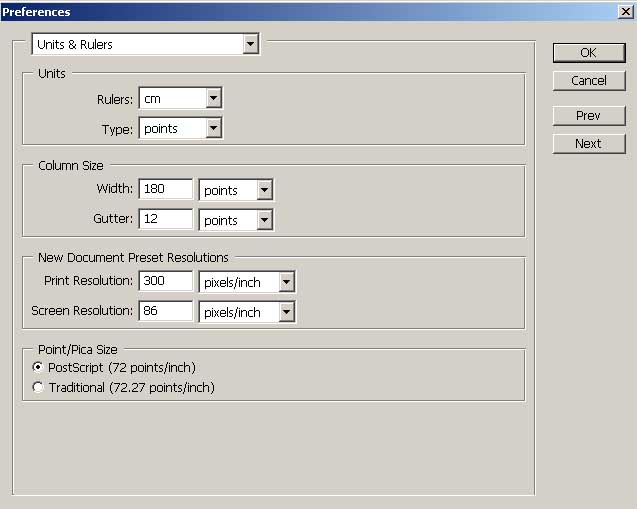
Nel campo Screen Resolution va indicato il valore giusto. Per esempio il mio monitor ha un Pixel Pitch dichiarato di 0.294 x 0.294mm, per cui avrà una risoluzione nativa di:
25.4 / 0.294 = 86.39 Pixel per Pollice (questo se abbiamo impostato nella scheda grafica la risoluzione nativa del monitor, in questo caso 1280x1024). Un altro metodo veloce per calcolare questo valore consiste nel misurare il lato lungo del monitor (per esempio 38 cm), poi bisogna dividerlo per 2.54 per avere il valore in pollici (38/2.54=14.96) e infine occorre dividere i pixel orizzontali (per esempio 1280) per i pollici appena calcolati: 1280/14.96=85.56 PPI. Un valore dunque bene approssimato.
Filtro degradante
Per copiare un altro effetto Cokin di successo, vediamo come fare un filtro degradante, che in genere viene utilizzato per colorare il cielo. Partiamo da quest'immagine:

Per prima cosa andiamo a creare un nuovo livello di regolazione "Photo filter". Scegliamo il colore più appropriato, togliamo la spunta in "Preserve Luminosity" e scegliamo una densità abbastanza alta.. Otterremo una cosa di questo tipo:
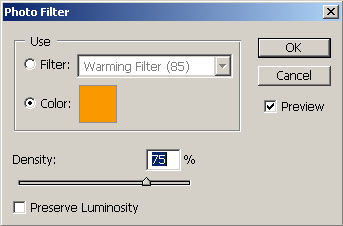 |
 |
Impostiamo il bianco come colore di ForeGround e il nero come BackGround, poi, con il livello "Photo Filter" selezionato prendiamo lo strumento gradiente:
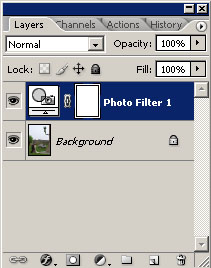 |
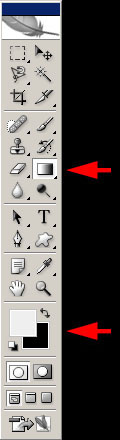 |
Ora applichiamo l'effetto degradante con lo strumento gradiente direttamente sull'immagine, dall'alto in basso:

Come ultimo tocco accendiamo i fanali e la lanterna con lo strumento Dodge Tool :
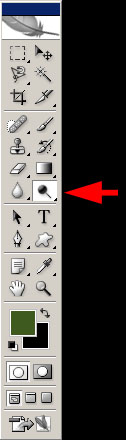
E questo è il risultato finale:
 |
 |